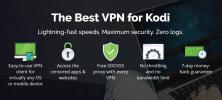Componente aggiuntivo Kodi di Retrospect: come installare e guardare contenuti TV europei su Kodi
La maggior parte dei programmi TV e dei film di cui parliamo qui su Suggerimenti avvincenti provengono dagli Stati Uniti. Dopotutto, i grandi canali come HBO, NBC ed ESPN sono ciò che le persone guardano molto spesso. Ma ci sono così tanti altri canali TV là fuori da paesi di tutto il mondo, che mostrano un mix di programmi originali e programmi inglesi che sono stati sottotitolati o doppiati in altre lingue.
Se vuoi guardare alcuni di questi canali TV internazionali sul tuo computer, allora dai un'occhiata a Componente aggiuntivo Retrospect per Kodi. Questo componente aggiuntivo per il software Kodi Media Center ti consente di trasmettere in streaming contenuti da una varietà di paesi europei i cui spettacoli di solito non vedi, tra cui Paesi Bassi, Svezia e Norvegia.

Il componente aggiuntivo Retrospect era originariamente chiamato XMBC Online TV, quindi se ti stai chiedendo cosa è successo a quel componente aggiuntivo, è stato aggiornato con un nuovo nome. Continua a leggere per informazioni su come installare e utilizzare il componente aggiuntivo Retrospect e per ulteriori suggerimenti per i componenti aggiuntivi di Kodi che puoi utilizzare per guardare la TV internazionale.
Garanzia di rimborso entro 30 giorni
Ottieni una VPN prima di utilizzare i componenti aggiuntivi di Kodi
Prima di entrare nei dettagli su come installare il componente aggiuntivo Retrospect, c'è un problema importante che dobbiamo affrontare per primo. Sebbene il software Kodi stesso sia open source e legale da usare, i componenti aggiuntivi per il software sono creati da sviluppatori di terze parti e rientrano in un'area grigia legale. Quando scarichi o esegui lo streaming di materiale protetto da copyright su una connessione non protetta, potresti essere ritenuto responsabile per una multa da parte del detentore del copyright o persino per azioni legali. E nessuno lo vuole! Se hai intenzione di utilizzare i componenti aggiuntivi per Kodi per lo streaming di contenuti, devi proteggerti da problemi legali.
Il modo migliore per proteggersi durante lo streaming o quando si utilizza Internet in generale è utilizzare una VPN. Una rete privata virtuale è un software che viene eseguito sul tuo computer e crittografa tutti i file traffico che invii, in modo che nessuno possa vedere quali siti stai visitando o quali materiali sei scaricamento. Persino il tuo ISP non saprà cosa stai scaricando o visualizzando, poiché tutto ciò che possono vedere è la quantità di dati che usi, non quale sia il contenuto di tali dati. Ciò significa che se i titolari di copyright o le forze dell'ordine sospettano che tu stia scaricando illegalmente, possono forzare il tuo ISP a rigira i loro record dell'uso di Internet, ma i tuoi record mostreranno solo il traffico crittografato che non può essere visualizzato da altri.
Ma come si sceglie una VPN? Ci sono un sacco di provider VPN che offrono tutti i tipi di offerte. Pensiamo che ci siano alcuni fattori principali che dovresti tenere a mente quando scegli una VPN:
- La politica di registrazione dell'azienda. Alcuni provider VPN mantengono i registri della tua attività online, che è essenzialmente un record di ovunque tu vada e di tutto ciò che scarichi da Internet. È praticamente l'opposto del tipo di privacy che stiamo cercando di installare qui! Vuoi trovare un provider VPN che non conservi alcun registro del tuo utilizzo, quindi non c'è traccia della tua attività online da nessuna parte.
- La velocità di connessione della VPN. L'uso di una VPN rallenterà sempre un po 'la tua connessione, poiché il traffico deve viaggiare attraverso un server aggiuntivo per essere crittografato. Ma una buona VPN non farà una notevole differenza nella tua navigazione, mentre una cattiva VPN può rallentare la tua connessione a Internet. Durante lo streaming di video è particolarmente importante disporre di una connessione VPN veloce e affidabile.
- I tipi di traffico consentiti dall'azienda. Esistono molti tipi di traffico che potresti voler inviare tramite la tua connessione Internet: caricamento di pagine Web, visione di video, download da torrent o utilizzo di applicazioni VoIP come Skype. Alcune VPN limitano il tipo di traffico che consentono. Ad esempio, è comune vietare l'utilizzo di torrent o altri download P2P tramite una connessione VPN. Se si desidera utilizzare questo tipo di traffico in sicurezza, è necessario assicurarsi che il provider VPN li supporti.
La nostra VPN consigliata è IPVanish
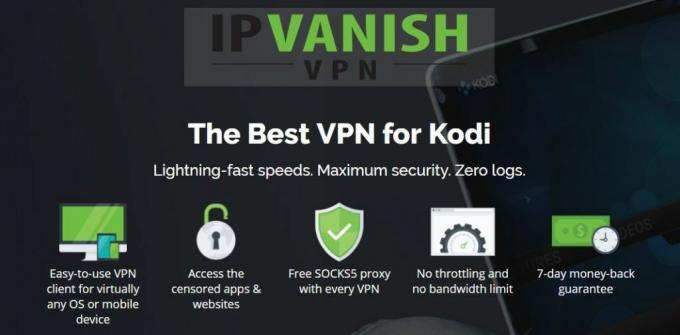
Tenendo conto di tutti questi fattori, lo è il provider VPN che consigliamo di utilizzare con Kodi IPVanish. Questo servizio ti consente di utilizzare qualsiasi tipo di traffico senza restrizioni e non ha limiti di larghezza di banda, quindi non dovrai mai preoccuparti di andare oltre la tua quota di dati. Ancora più importante, la società ha una rigorosa politica di non registrazione in modo da mantenere sempre le tue informazioni private e sicure.
IPVanish offre oltre 850 server in oltre 60 paesi, quindi c'è sempre un server disponibile quando e dove ne hai bisogno. Ha anche una velocità di connessione velocissima, quindi non dovrai aspettare mentre il video buffer. Per motivi di sicurezza, il traffico viene crittografato con una crittografia avanzata a 256 bit sia per L2TP che per OpenVPN.
Inoltre, IPVanish ha un software che può essere eseguito su un PC, Mac, sistema Android o iOS e consente fino a cinque connessioni simultanee. Ciò significa che puoi crittografare il traffico da tutti i tuoi dispositivi e persino usarli per scaricare in modo sicuro e simultaneo. Funzionalità extra come un kill switch per impedire il download accidentale su un dispositivo non sicuro la connessione e l'opzione per scorrere il tuo indirizzo IP dopo un determinato numero di minuti ti danno ancora di più sicurezza.
IPVanish offre una garanzia di rimborso di 7 giorni, il che significa che hai una settimana per testarlo senza rischi. Si prega di notare che I lettori che creano dipendenza possono farlo risparmia un enorme 60% qui sul piano annuale IPVanish, portando il prezzo mensile a soli $ 4,87 / mese.
Come installare il componente aggiuntivo Retrospect su Kodi
Il processo di installazione comprende due parti: l'aggiunta del repository e l'installazione del componente aggiuntivo. Ti guideremo attraverso ogni parte in basso.

Dal repository Rieter (attualmente non disponibile)
NOTARE CHE: Al momento in cui scrivo il repository Rieter è vuoto. Lo sviluppatore ha chiarito che la situazione potrebbe essere risolta in tempo. Non abbiamo idea di quando il repository Rieter tornerà completamente, ma forniremo questa guida all'installazione per quando lo farà. Per coloro che cercano un'alternativa, consultare la guida all'installazione di SuperRepo, dopo questa sezione.
Il primo passo per l'installazione del componente aggiuntivo Retrospect è aggiungere il repository che lo ospita. Un repository è una posizione in cui sono archiviati tutti i dati richiesti per il componente aggiuntivo, quindi è necessario aggiungere questa posizione al nostro sistema Kodi per installare il componente aggiuntivo.
- Inizia dalla schermata principale di Kodi
- Vai a SISTEMA quindi a File manager
- Scegliere Aggiungi fonte
- Una scatola etichettata Aggiungere i file apparirà la fonte. Clicca su
- Scrivi il seguente indirizzo nella casella di testo: https://www.rieter.net/install. Assicurati di digitare l'indirizzo correttamente, incluso il http://, o non funzionerà
- Aggiungi la parte inferiore della casella, scrivi un nome per il repository. Lo chiameremo Rieter
- Clicca su ok
- Attendere un secondo fino a quando non viene visualizzata una notifica che la fonte è stata aggiunta
- Ora installiamo il repository stesso. Per fare ciò, torna alla schermata principale di Kodi
- Vai a SISTEMA e poi a impostazioni
- Clicca su Aggiungi-ons
- Clicca su Installa da zip
- Cerca nell'elenco Installazione di Retrospect e cliccaci sopra
- Trova un file zip chiamato net.rieter.xot.repository-x.x.x.zip. Le x rappresentano il numero di versione e cambieranno nel tempo
- Fare clic sul file zip per installare il repository
- Aspetta un momento e vedrai una notifica che il repository è stato aggiunto al tuo sistema
Con il repository aggiunto all'installazione di Kodi, è possibile procedere e installare il componente aggiuntivo Retrospect stesso. Per fare ciò, basta seguire questi passaggi:
- Inizia dalla schermata principale di Kodi
- Vai a SISTEMA e poi a impostazioni
- Vai a Add-on
- Selezionare Installa dal repository
- Trova la cartella chiamata esame retrospettivo (precedentemente XMBC Online TV) Componenti aggiuntivi e fai clic su di esso
- Selezionare Componenti aggiuntivi video
- Trova un'opzione che dice esame retrospettivo (Compresi tutti gli aggiornamenti dei canali) e selezionalo
- Questo ti porterà a una pagina che descrive il componente aggiuntivo. Scegliere Installare dal menu a sinistra
- Aspetta un secondo e vedrai una notifica una volta completata l'installazione
- Questo è tutto. Sei pronto a guardare!
Dal repository SuperRepo (funziona come un fascino)
Per prima cosa dovrai installare SuperRepo sul tuo computer. Una guida dettagliata è disponibile qui.
- Vai a Add-on
- Selezionare Installa dal repository
- Apri il SuperRepo [tutti], trova Video-addons
- Scorri verso il basso fino a esame retrospettivo (precedentemente XMBC Online TV), fai clic su di esso
- Questo ti porterà a una pagina che descrive il componente aggiuntivo. Scegliere Installare dal menu
- Attendere l'installazione delle dipendenze e la notifica al termine dell'installazione.
- Sei a posto.
Utilizzo del componente aggiuntivo Retrospect per Kodi

Per iniziare a guardare la TV con Retrospect:
- Inizia dalla schermata principale di Kodi
- Vai a VIDEO e poi a Add-on
- Trova esame retrospettivo e cliccaci sopra
- Troverai una serie di sezioni: bambini, Nazionale, Altro, Radio, Regionale, Sport, Tech, e video
- Scegli una sezione e vedrai un elenco di canali in diverse lingue. Ad esempio, potresti vedere:
- Nickelodeon: il canale TV per bambini, in inglese
- Nickelodeon (Norge): lo stesso canale ma doppiato in norvegese
- Nickelodeon (Sverige): lo stesso canale ma doppiato in svedese
- Seleziona il canale desiderato, quindi scegli un programma TV dall'elenco da guardare
- Vedrai un elenco di episodi di quello show. Fai clic sul nome dell'episodio per aprire lo stream
- Siediti e goditi il tuo spettacolo
Scoprirai che questo componente aggiuntivo ha una vasta gamma di canali europei, compresi i canali locali e nazionali. Ha anche molti spettacoli negli Stati Uniti che sono stati doppiati o descritti in altre lingue, quindi è ottimo per gli spettatori internazionali. Inoltre, se sei un madrelingua inglese che sta imparando una seconda lingua, guardare i tuoi programmi preferiti nella tua nuova lingua è un ottimo modo per imparare!
Alcuni dei canali TV dei paesi coperti da Retrospect includono:
- Paesi Bassi
- Belgio
- Svezia
- Norvegia
- Lituania
- Lettonia
Un problema con questo componente aggiuntivo è che molti dei canali elencati spesso non funzionano sempre. Se vedi un simbolo ° accanto al nome del canale, significa che il canale è attualmente offline e non verrà trasmesso in streaming. Questo perché ci sono relativamente poche persone che guardano e trasmettono in streaming questi canali.
Inoltre, scoprirai che la maggior parte dei canali sono di qualità standard o bassa. Di tanto in tanto troverai un canale ad alta definizione; questi possono essere identificati dal simbolo verde HD accanto al nome del canale.
Come mostrare solo i canali nella tua lingua
Un problema con il componente aggiuntivo Retrospect è che non è possibile ordinare i canali nel menu in base alla lingua. Per impostazione predefinita, tutti i canali sono inclusi negli stessi elenchi, quindi vedrai le opzioni per, ad esempio, i canali di lingua norvegese o svedese anche se non parli queste lingue, il che può essere fonte di confusione.
Ma c'è un modo per risolvere questo problema! Con il metodo seguente, puoi modificare le impostazioni per visualizzare solo i canali nelle lingue selezionate, nascondendo i canali nella lingua che non parli:
- Torna a Add-on schermo e passa con il mouse sopra il esame retrospettivo voce nell'elenco, quindi fare clic con il tasto destro e premere c. Verrà visualizzato il menu di scelta rapida per il componente aggiuntivo.
- Selezionare Aggiungi su impostazioni da questo menu, quindi selezionare Configurazione dal menu a sinistra.
- Selezionare canali nella parte superiore della finestra delle impostazioni.
- Vedrai un'opzione chiamata Lingua del canale. Utilizzare questa opzione per selezionare la lingua e verificare che i canali elencati siano abilitati.
- Ora seleziona ogni lingua che non parli e modifica l'opzione per ognuna di esse Disabilitato.
- Premi il pulsante OK in basso una volta terminato.
Altri componenti aggiuntivi per osservatori TV internazionali
Se ti piace guardare la TV da paesi diversi dagli Stati Uniti, ci sono ancora più componenti aggiuntivi di Kodi che possono aiutarti a trovare questo contenuto. Ti consigliamo di controllare i seguenti componenti aggiuntivi per un'ottima visione internazionale:
- Componente aggiuntivo WWW di iPlayer per Kodi, per aver guardato i canali televisivi britannici dalla BBC
- Componente aggiuntivo delle playlist turche del Regno Unito per Kodi, che include opzioni per guardare la TV e i film turchi
- Componente aggiuntivo Kodi Live TV per Kodi, che ha contenuti in italiano, francese, tedesco, spagnolo, portoghese, russo, turco, rumeno, greco e polacco
- Componente aggiuntivo IPTV Made in Canada per Kodi, che ospita canali canadesi in inglese e francese, nonché contenuti di Stati Uniti e Regno Unito
Ricerca
Messaggi Recenti
BoB Unleashed Add-on, Scatena il potere di Kodi
C'era BoB, poi c'era BoB senza restrizioni, ora c'è BoB Unleashed. ...
Componente aggiuntivo Pyramid per Kodi - Installazione e visita guidata
Il Componente aggiuntivo Pyramid da Tom Braider è in circolazione d...
Componente aggiuntivo Supremacy Kodi - Installazione e visita guidata
Con così tanti componenti aggiuntivi che sono fork di altri popolar...