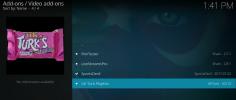Come trasferire build Kodi su Amazon Fire Stick e altri dispositivi
Quindi hai trascorso innumerevoli ore a configurare Kodi con la build che preferisci. Hai quindi trascorso tutto il tempo a modificarlo a tuo piacimento. Ora hai appena ricevuto un nuovissimo dispositivo Amazon Fire TV Stick e la prospettiva di dover rifare tutto è un po 'deprimente, non è vero? E se potessi trasferire facilmente la tua build - e tutte le sue personalizzazioni - sul tuo Fire Tv Stick? Bene, trasferire una build di Kodi su Fire Stick - o su qualsiasi altro dispositivo, in realtà - non è poi così difficile, se sai come farlo.

Oggi inizieremo spiegando cosa sono le build. Supponiamo che molti di voi lo sappiano già, ma, per chi non lo sapesse, ci assicureremo di iniziare tutti dalla stessa pagina. Ti guideremo quindi attraverso il trasferimento di una build Kodi su una Fire TV Stick usando due metodi diversi. E prima di concludere, discuteremo anche del trasferimento di una build Kodi su un diverso tipo di dispositivo.
Garanzia di rimborso entro 30 giorni
Per una maggiore privacy durante l'utilizzo di Kodi, utilizzare una VPN
I provider di servizi Internet sono noti per monitorare l'attività online dei loro utenti. Lo fanno per assicurarsi che nessuno stia violando i loro termini e condizioni. E quando sospettano che qualcuno possa esserlo, potrebbero reagire limitando la loro velocità, inviando loro avvisi di violazione del copyright o addirittura interrompendo il loro servizio. Una VPN protegge la tua privacy crittografando tutti i dati dentro e fuori dal tuo computer usando algoritmi potenti che rendono quasi impossibile decifrare. Nemmeno il tuo ISP saprà dove stai andando o cosa stai facendo online. Come bonus, utilizzando server posizionati in modo appropriato, una VPN consente di aggirare le restrizioni geografiche.
La scelta di una VPN può essere una sfida se si considerano i numerosi provider disponibili. Tra i fattori più importanti da considerare sono una velocità di connessione elevata per evitare il buffering, una politica di non registrazione per proteggere ulteriormente la tua privacy, nessuna restrizione d'uso per accedere a qualsiasi contenuto alla massima velocità e software disponibile per il tuo dispositivo.
La migliore VPN per gli utenti di Kodi: IPVanish

Abbiamo testato diverse VPN in base ai nostri criteri più importanti e lo è il fornitore che consigliamo agli utenti di Kodi IPVanish. Con server in tutto il mondo, nessun limite di velocità o limitazione, larghezza di banda illimitata, traffico illimitato, un rigoroso politica di non registrazione e software client disponibili per la maggior parte delle piattaforme, IPVanish offre prestazioni impressionanti e valore.
IPVanish offre una garanzia di rimborso di 7 giorni, il che significa che hai una settimana per testarlo senza rischi. Si prega di notare che I lettori che creano dipendenza possono farlo risparmia un enorme 60% qui sul piano annuale IPVanish, portando il prezzo mensile a soli $ 4,87 / mese.
Che cos'è una build Kodi?
Una build di Kodi può essere pensata come un insieme preconfigurato di componenti aggiuntivi, repository, scorciatoie, skin, parametri e / o altre impostazioni. Sono creati dagli sviluppatori Kodi per semplificare la vita degli utenti. Invece di installare diversi repository e componenti aggiuntivi separatamente, installa una singola build che si occupa di tutto. Come i componenti aggiuntivi, le build sono installate per lo più da un repository. Il risultato dell'installazione di una build di Kodi è ciò che il suo sviluppatore considera la perfetta installazione di Kodi.
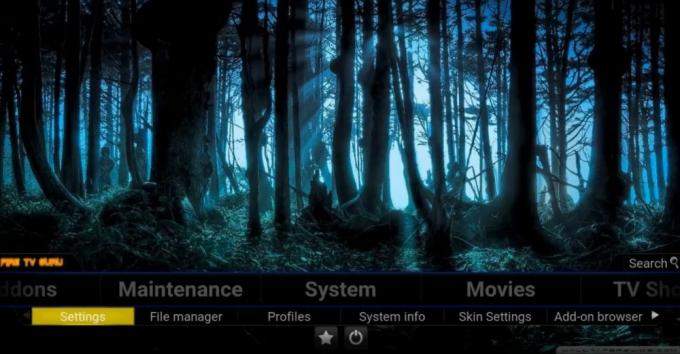
Esistono build "specializzate" come, ad esempio, build che si concentrano principalmente sui film o altre che si concentrano su programmi TV o sport. Ci sono anche build che prendono di mira specifici tipi di hardware o metodi di input dell'utente. Ad esempio, vengono create alcune build per utilizzare meglio l'input touchscreen. E ci sono build create per essere eseguite su hardware a funzionalità ridotta come Amazon Fire Stick.
Un grande vantaggio delle build di Kodi è che possono nascondere le complessità dell'uso di Kodi. Ad esempio, una build di Kodi potrebbe includere una sezione Film che include collegamenti a diverse parti dei vari componenti aggiuntivi installati. Come utente, non devi conoscere nessuno di questi componenti aggiuntivi. Sono nascosti da te.
Perché trasferire build su un dispositivo diverso?
Ti sento chiedere "se l'installazione di una build è così semplice, perché dovrei preoccuparmi di trasferirla su un altro dispositivo?" Questa è un'ottima domanda e ci sono diverse ragioni. Uno di questi, ed è probabilmente il più importante, è che potresti aver apportato alcune personalizzazioni alla tua build. Avresti potuto aggiungere alcuni componenti aggiuntivi che ritieni fossero mancanti, configurando altri componenti aggiuntivi con i tuoi impostazioni personalizzate come le informazioni sull'account IMDB o Trakt per i componenti aggiuntivi che supportano questo tipo di integrazione.
Un altro motivo è che l'installazione di build a volte può richiedere parecchio tempo. A causa del gran numero di componenti aggiuntivi di vari tipi che vengono installati, non è insolito che l'installazione delle installazioni impieghi alcuni minuti. A volte può richiedere meno tempo per trasferire la build sul dispositivo di destinazione che per reinstallare una build.
Questo non è solo per build
I processi e i metodi descritti qui non sono solo per build. Puoi usarli per trasferire lo stato anche se la tua attuale installazione di Kodi. Immagina di aver trascorso settimane a installare componenti aggiuntivi, ad adeguare le loro impostazioni a tuo piacimento, a scegliere skin e screensaver. In effetti, hai svolto molto più lavoro di qualcuno che ha installato una build. Non vorrai certo rifarlo di nuovo solo perché stai cambiando piattaforma.
La verità è che le nostre procedure non trasferiscono realmente build. Quello che effettivamente fanno è trasferire lo stato corrente dell'installazione di Kodi, i componenti aggiuntivi, le skin, i salvaschermi e tutti insieme a tutte le impostazioni e regolazioni personalizzate.
Trasferimento della build di Kodi
Esistono diversi modi per eseguire questa attività. Dipende dalla connettività dei dispositivi di origine e destinazione. Questa guida presuppone che trasferirai build da un computer a un dispositivo Fire TV Stick e anche ad altri tipi di dispositivi, incluso un altro computer. E come vedremo, può anche essere utilizzato per trasferire le impostazioni sullo stesso computer. Credici, una volta che spieghiamo perché questo potrebbe essere utile, non lo troverai più così bizzarro.
Nota: Tutte le procedure descritte di seguito presuppongono che tu abbia già installato Kodi sul tuo dispositivo di destinazione e che lo abbia eseguito almeno una volta.
Individuazione dei file di build sul dispositivo di origine
In poche parole, trasferire una build da un dispositivo a un altro è solo una questione di trasferimento di tre directory o cartelle. Le cartelle in questione sono denominate addons, media, e dati utente. Si trovano tutti nella cartella dei dati di Kodi, ma è qui che diventa più complicato. La posizione della cartella dei dati di Kodi varia in base al sistema operativo in uso. Ecco dove li troverai sui sistemi operativi Kodi più comuni.
- finestre: C: \ Users \NOME UTENTE\ AppData \ Roaming \ Kodi \ (in sostituzione NOME UTENTE con il tuo vero nome utente)
- Linux: ~ / .kodi /
- Mac OS: / Utenti /NOME UTENTE/ Libreria / Supporto applicazioni / Kodi / (sostituzione NOME UTENTE con il tuo vero nome utente)
Nota: In MacOS il contenuto di questa cartella è nascosto per impostazione predefinita. Per visualizzarlo, apri un terminale e vai alla cartella sopra digitando il seguente comando
cd / Utenti /NOME UTENTE/ Libreria / Supporto applicazioni / Kodi /
Quindi, immettere il seguente comando per visualizzare tutti i file nascosti nella cartella.
chflags nohidden ~ / Library
- iOS: / private / var / mobile / Library / Preferences / Kodi /
Nota: Non è possibile visualizzare file o cartelle nascosti da iOS. Pertanto, non è possibile trasferire direttamente una build da o verso un dispositivo iOS. Esistono modi per ovviare a tale limitazione ma non rientrano nell'ambito di questo articolo. Questi sono casi in cui potrebbe essere più semplice reinstallare la build sul nuovo dispositivo.
- androide: Android / data / org.xbmc.kodi / files / .kodi /
Nota: Potresti dover dire al tuo esploratore di file di mostrare i file nascosti. Questa opzione è generalmente accessibile tramite il menu delle impostazioni di Esplora file.
- LibreELEC / OpenELEC: /storage/.kodi/
Trasferimento di una build su una Amazon Fire TV Stick (o qualsiasi dispositivo Android senza memoria esterna)
Il nostro obiettivo con questo articolo è di mostrarti come trasferire una build Kodi su un dispositivo Fire TV Stick, un componente hardware con funzionalità di interfaccia limitate. Contrariamente ad altri dispositivi simili, Fire TV Stick non ha una porta USB, quindi non è possibile collegarlo a computer e non è possibile collegare alcuni dispositivi di archiviazione esterni, ad esempio una chiave USB o un disco rigido esterno, a esso. L'unica cosa che hai è una connessione WiFi con capacità di accesso alla rete locale molto limitate.

Installazione di ES File Explorer su Amazon Fire TV Stick
Data la limitata connettività del dispositivo, l'unico modo in cui possiamo trasferire una build è attraverso la rete. Esistono due modi per farlo, attraverso la rete locale o utilizzando il servizio di archiviazione online di Dropbox. Entrambi richiedono l'installazione di Esplora file ES su Fire TV Stick
Nota: Se stai utilizzando un altro tipo di dispositivo Android senza funzionalità di archiviazione esterna, puoi installare ES File Explorer dal Google Play Store.
Installazione di ES File Explorer su Amazon Fire TV Stick

Vai al tuo Fire Tv Stick Schermo di casa premendo il tasto Casa tasto sul telecomando. Da lì, fai clic su Cerca nella parte superiore di Menu della schermata principale.
Cercare file es digitandolo usando la tastiera su schermo.
Dai risultati della ricerca, selezionare il ES File Explorer app.
Selezionare Scarica per iniziare a scaricare e installare ES File Explorer su Fire TV Stick.
Una volta completata l'installazione, fai clic su Apri per avviare ES File Explorer su Fire TV Stick.
Ora sei pronto per usarlo.
Metodo 1: trasferimento diretto tramite la rete locale
Questo metodo presuppone che il computer di origine sia connesso alla stessa rete di Fire TV Stick e che la sua cartella di dati Kodi sia disponibile da una condivisione di rete.
Dall'app Es File Explorer che abbiamo appena installato e avviato, fai clic su Rete dal menu a sinistra. La scheda si espanderà e sarà quindi necessario fare clic LAN. Quindi, sul lato destro, fai clic su Scansione pulsante.
Ciò avvierà una scansione della rete locale per i dispositivi disponibili. Il tuo computer di origine dovrebbe apparire presto. Puoi quindi navigare tra le sue condivisioni per trovare la cartella di dati Kodi con il addons, media e dati utente cartelle in esso.
Se non vedi il computer di origine della condivisione corretta e non riesci a raggiungere dove si trovano le tre cartelle, controlla i parametri di condivisione sul tuo computer di origine. E se cambi qualcosa, sii paziente poiché alcune modifiche alla condivisione possono richiedere alcuni minuti per avere effetto.
Una volta visualizzate le tre cartelle sul dispositivo di origine in ES File Explorer su Fire Tv Stick, sei pronto per iniziare a copiarle. Tieni premuto il pulsante Seleziona del telecomando e fai clic su ciascuno dei pulsanti addons, media, e dati utente cartelle.
L'interfaccia utente di Fire TV Stick è un po 'complicata da usare, ma ora è necessario tornare al menu a sinistra, andare in basso e trovare e fare clic sul copia pulsante. Non preoccuparti, sembra più complicato di quanto non sia in realtà.
Torna alla scheda Rete sul lato sinistro. Questa volta, clicca Locale e vai a Android / dati / org.xbmc.kodi / files / .kodi /. Una volta che sei lì, fai clic su Incolla pulsante. Ti verrà chiesto se desideri sovrascrivere i file esistenti. Questo è esattamente ciò che vogliamo fare quindi fare clic sovrascrittura.
A seconda delle dimensioni della build che stai trasferendo, la copia può richiedere diversi minuti. Una volta completata la copia, puoi avviare Kodi e verificare che tutto sia installato correttamente. La nuova skin potrebbe richiedere alcuni minuti per completare la configurazione iniziale e quindi dovrebbe funzionare normalmente.
Metodo 2: utilizzo di Dropbox
Il secondo metodo presuppone che tu abbia familiarità con Dropbox e che tu abbia già un account Dropbox e abbia copiato le tre cartelle (addons, media, e dati utente) sul tuo Dropbox. Ci sono un paio di vantaggi nell'utilizzare questo metodo. Innanzitutto, può essere utilizzato tra dispositivi che non sono collegati alla stessa rete. In effetti, potrebbero essere in diversi continenti. Tutto ciò che serve è che entrambi i dispositivi abbiano accesso a Internet. L'altro vantaggio è che non è necessario modificare nulla sul computer di origine in termini di condivisioni e tutto il resto.
Il primo passo è copiare tutti e tre addons, media, e dati utente cartella sul tuo Dropbox dal computer di origine. Il modo per ottenere ciò varia a seconda del sistema operativo, ma supponiamo che tu abbia familiarità con Dropbox e il tuo sistema operativo per completare questo passaggio.
Ora, su Fire TV Stick con ES File Explorer avviato, fai di nuovo clic su rete dal menu di sinistra, ma questa volta fai clic su Nube piuttosto che LAN.
Quindi fai clic su Nuovo in alto a destra e quindi scegli Dropbox dalle opzioni disponibili. Ti verrà chiesto di accedere al tuo account Dropbox.
Una volta connesso al tuo account Dropbox, vai alla posizione del componente aggiuntivo, dei file multimediali e delle cartelle dei dati utente. Quindi, come spiegato nella sezione precedente, tieni premuto il pulsante Seleziona del telecomando e fai clic su ciascuna delle cartelle dei componenti aggiuntivi, multimediali e dei dati utente.
Inoltre, come mostrato in precedenza, fai clic sul pulsante Copia. Quindi torna alla scheda Rete sul lato sinistro, fai clic su Locale e vai su Android / data / org.xbmc.kodi / files / .kodi / e infine fai clic sul pulsante Incolla. Quando ti viene chiesto se desideri sovrascrivere i file esistenti, fai clic su Sovrascrivi.
Il tempo necessario dipenderà in gran parte dalla larghezza di banda di Internet e dalle dimensioni della build. Aspettatevi che ci vorrà molto più tempo rispetto al trasferimento diretto spiegato in precedenza.
Trasferimento di una build ad altri tipi di dispositivi
Il trasferimento di file su Amazon Fire TV Stick è uno dei tipi di trasferimento più complicati che incontrerai. Il trasferimento di una build su qualsiasi altro dispositivo è un gioco da ragazzi rispetto ad esso. Naturalmente, se il dispositivo di destinazione esegue Android, è possibile installare ES File Explorer su di esso e utilizzare uno dei due metodi descritti in precedenza.
Esistono innumerevoli modi per trasferire i componenti aggiuntivi, i file multimediali e le cartelle dei dati utente su altri dispositivi. Ci concentreremo su due di essi in quanto sono i metodi più utilizzati
Metodo 1: trasferimento diretto tramite la rete locale I dispositivi
Questo è simile al primo metodo di trasferimento di file su Fire TV Stick ma, invece di utilizzare ES File Explorer, utilizzerai Esplora file o gestore del sistema operativo di destinazione. Il metodo differisce notevolmente da un sistema all'altro, rendendoci quasi impossibile darti le istruzioni dettagliate che di solito forniamo.
Dovrai avere una certa familiarità e familiarità con i sistemi operativi di origine e di destinazione. E mentre non possiamo davvero dirti come fare ogni passaggio, possiamo dirti quali sono.
Dal dispositivo di destinazione, apri Esplora file o gestore, a seconda di come viene chiamato.
Quindi passare alla rete locale e trovare il dispositivo di origine. Naviga tra le cartelle del dispositivo fino a dove non si trovano i componenti aggiuntivi, i media e i dati utente e copiali.
Successivamente, è necessario tornare alla cartella Kodi del dispositivo locale e incollare le tre cartelle copiate.
Metodo 2: utilizzo di alcuni supporti di archiviazione esterni
L'ultimo metodo che esploreremo prevede l'utilizzo di alcuni supporti di archiviazione esterni come una chiave USB. Il requisito, ovviamente, è che entrambi i dispositivi supportino questo tipo di dispositivi. Il processo varia a seconda del sistema operativo in uso ma richiede semplicemente che le tre cartelle vengano copiate dal dispositivo di origine all'USB chiave, rimuovi la chiave e collegala al dispositivo di destinazione e copia nuovamente le tre cartelle dalla chiave USB sul dispositivo Kodi del dispositivo di destinazione Cartella.
Con quest'ultimo metodo, i dispositivi di origine e destinazione possono essere la stessa cosa. Immagina, ad esempio, che stavi eseguendo Kodi su un Raspberry Pi con il sistema operativo Raspbian. Per qualsiasi motivo, decidi che preferiresti passare al sistema operativo LibreELEC. In tal caso, dovresti copiare le tre cartelle da Raspbian sulla chiave USB, quindi riformattare Raspberry Pi SD card e installa LibreELEC e infine copia le tre cartelle dalla chiave USB su Raspberry Pi e Ecco! Ora hai un Kodi identico, tranne per il fatto che ora è in esecuzione su LibreELEC.
Avvolgendolo
Probabilmente ci sono molti altri modi per trasferire una build Kodi su Fire Stick e altri dispositivi, ma il nostro obiettivo era di parlarti dei modi più comuni e più semplici. E poiché trasferire una build non è altro che copiare tre cartelle dal dispositivo di origine alla destinazione, non è scienza missilistica. Con l'aiuto di un'applicazione come ES File Explorer, l'attività è relativamente semplice e rapida e richiede una preparazione minima.
Hai mai provato a trasferire una build da un dispositivo Kodi a un altro? Ti andrebbe di condividere la tua esperienza con noi? Siamo particolarmente interessati a conoscere eventuali problemi che potresti aver riscontrato e come li hai risolti. E se hai problemi irrisolti, perché non menzionarli anche tu. forse un altro lettore sarà in grado di aiutare. Usa i commenti qui sotto per condividere la tua esperienza.
Ricerca
Messaggi Recenti
I migliori componenti aggiuntivi di Kodi per guardare cartoni animati e anime nel 2020
La parola "cartone animato" ha tradizionalmente evocato immagini di...
I migliori componenti aggiuntivi della commedia stand-up per Kodi, Come installarli
Cerchi qualche risata ma non hai la pazienza di sederti per un inte...
Componente aggiuntivo SportsDevil Kodi: come installare SportsDevil in pochi minuti
SportsDevil è uno degli addon per lo sport in diretta più conosciut...