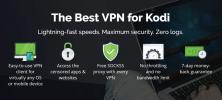Riproduci sull'estensione Kodi per Chrome: invia video dal tuo browser a Kodi
A volte è più facile cercare video sul tuo computer piuttosto che cercarli all'interno di Kodi. Ma cosa fai se trovi un video che vuoi guardare sul tuo computer e vuoi inviarlo a Kodi per essere riprodotto? Se sei su YouTube, puoi aggiungerlo a una playlist e quindi aprire quella playlist utilizzando il componente aggiuntivo YouTube per Kodi. Ma non è molto conveniente. C'è un modo migliore e uno che puoi usare per la maggior parte dei siti di video, non solo YouTube.

L'estensione Play to Kodi è una semplice estensione del browser disponibile per Google Chrome o Mozilla Firefox. Puoi utilizzare questa estensione per inviare rapidamente e facilmente video dal tuo browser a Kodi e avviarli subito in riproduzione. Questo è davvero utile se stai navigando su uno schermo più piccolo e hai Kodi su uno schermo più grande, in modo da poter vedere il video il più grande e chiaro possibile. Di seguito ti forniremo le istruzioni di installazione e utilizzo per come invia video dal tuo browser a Kodi con Play to Kodi.
Garanzia di rimborso entro 30 giorni
Gli utenti di Kodi dovrebbero ottenere una VPN
Molti dei componenti aggiuntivi disponibili per Kodi sono creati da sviluppatori di terze parti e non sono approvati dal team ufficiale di Kodi. Alcuni di questi componenti aggiuntivi consentono di trasmettere in streaming o scaricare contenuti protetti da copyright come musica, film o episodi di programmi TV Accedere a contenuti protetti da copyright in questo modo senza l'autorizzazione è illegale nella maggior parte dei paesi e, se vieni sorpreso, potresti essere multato, espulso dalla tua rete dal tuo ISP o persino perseguito per legge rinforzo.
Il modo migliore per proteggerti durante l'utilizzo Componenti aggiuntivi di Kodi è installare una VPN. La VPN crittograferà tutti i dati inviati dal tuo dispositivo su Internet e questa crittografia rende impossibile a chiunque altro osservare o tenere traccia del tuo utilizzo di Internet. Il tuo ISP e il personale delle forze dell'ordine che cerca di osservare la tua attività su Internet non saranno in grado di vedere se sei stato in streaming e non sarai in grado di tracciare quali siti hai visitato, il che ti mantiene sicuro.
Noi raccomandiamo IPVanish Per gli utenti di Kodi
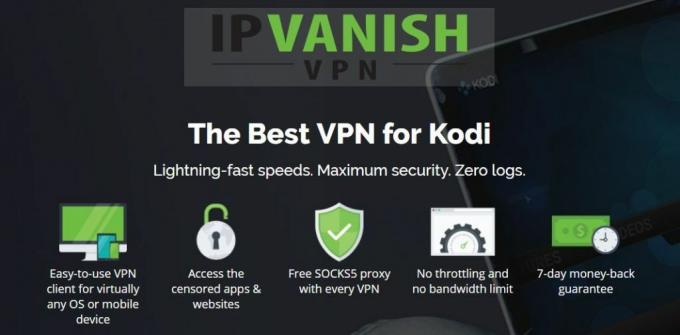
Per gli utenti di Kodi, consigliamo il IPVanishServizio VPN. Hanno connessioni incredibilmente veloci e una grande rete di server di 950 server in 60 paesi. Inoltre, c'è un'eccellente sicurezza con una forte crittografia a 256 bit e una politica senza registrazione. Puoi installare IPVanish su un dispositivo PC, Mac, iOS o Android.
*** IPVanish offre una garanzia di rimborso di 7 giorni, il che significa che hai una settimana per testarlo senza rischi. Si prega di notare che I lettori che creano dipendenza possono farlo risparmia un enorme 60% qui sul piano annuale IPVanish, portando il prezzo mensile a soli $ 4,87 / mese.
Come installare l'estensione Play To Kodi per Chrome
Ecco le istruzioni per l'installazione dell'estensione Play to Kodi per Google Chrome:
- Aperto nel browser Chrome e vai al seguente URL: https://chrome.google.com/webstore/detail/play-to-kodi/fncjhcjfnnooidlkijollckpakkebden? hl = it
- Clicca il blu Aggiungi a Chrome pulsante in alto a destra nella finestra

- Un popup ti chiederà se desideri installare l'estensione Play to Kodi. Clicca su Aggiungi estensione

-
Aspettare per solo un secondo fino a quando non viene visualizzata una notifica che dice che Play to Kodi è stato aggiunto a Chrome

Come installare l'estensione Play To Kodi per Firefox
Ed ecco le istruzioni per l'installazione dell'estensione Play to Kodi per Mozilla Firefox:
- Aperto nel browser Firefox e vai al seguente URL: https://addons.mozilla.org/en-US/firefox/addon/play-to-kodi4/
- Clicca il blu Aggiungi a firefox pulsante al centro della pagina
- Il componente aggiuntivo verrà scaricato rapidamente. Ora ti verrà chiesto se desideri installare il componente aggiuntivo Riproduci su Kodi. Clicca su Installare
- Attendi solo un secondo finché non vedi una notifica che dice che Play to Kodi è stato installato con successo
Come usare l'estensione Play To Kodi
Una volta installata l'estensione Play to Kodi e configurata in modo da poterla utilizzare per inviare video. Che tu abbia installato Play to Kodi su Chrome o Firefox, usarlo è lo stesso. Ecco come impostare l'estensione Play to Kodi e iniziare a usarla per riprodurre video su Kodi:
- Ora devi impostare l'estensione. Clic sull'icona Riproduci su Kodi: su Chrome e Firefox è presente il logo marrone della TV in alto a destra nel browser, accanto alla barra dei menu
- Vedrai un icona di una serie di ingranaggi nella parte inferiore sinistra del popup dell'estensione. Questa è l'icona delle impostazioni, quindi fai clic su di essa
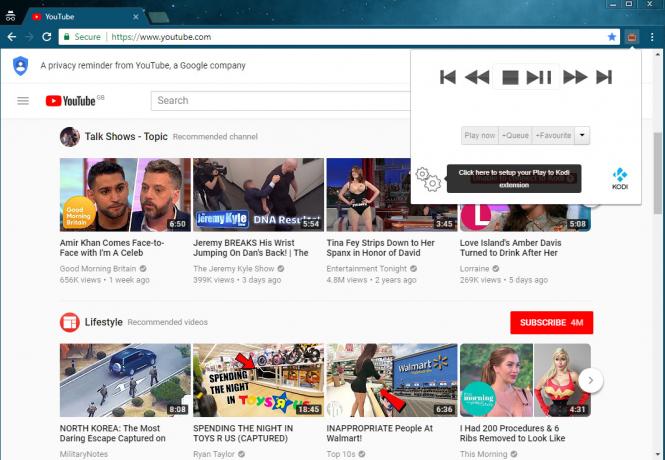
- Ora devi farlo inserisci i dettagli del tuo sistema Kodi, inclusi l'URL, la porta e il nome utente e la password, se ne hai uno
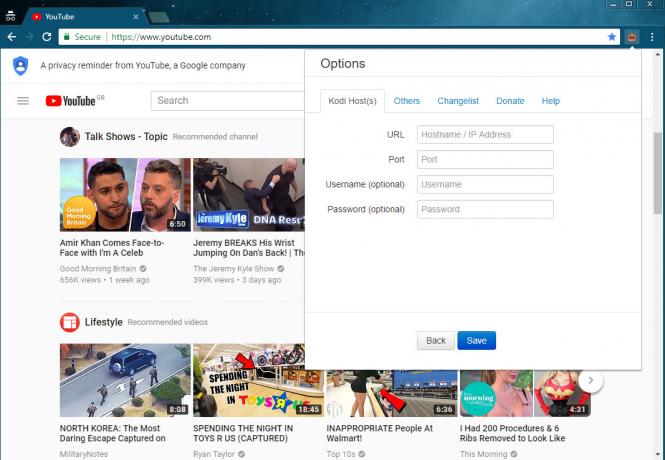
- Se non conosci questi dettagli, apri Kodi e vai a impostazioni, poi a Informazioni di sistema. Questo mostrerà il tuo indirizzo IP, che dovresti inserire nella casella URL in Riproduci su Kodi. Il porto è 8080 per impostazione predefinita
- Mentre hai Kodi aperto, dovresti abilitare il controllo remoto. Per fare questo, vai a impostazioni, poi a Servizi, poi a Controllo. Ora devi abilitare Consenti controllo remoto via HTTP spostando il cursore in posizione acceso. Puoi anche controllare o modificare il numero di porta qui, se necessario
- Dopo aver inserito tutte le informazioni richieste in Play to Kodi, fare clic su Salva. Ora quando fai clic sull'icona dell'estensione, vedrai un indicatore di ciò che è attualmente in riproduzione e controlli per interagire con Kodi

- Ora sei pronto per cercare video. Vai su un sito come YouTube nel tuo browser e seleziona il video che desideri riprodurre. Adesso fare clic con il tasto destro sul collegamento a quel video
- Vedrai il tuo solito menu del browser fare clic con il pulsante destro del mouse. Dovrebbe esserci una sezione vicino al fondo che dice Gioca a Kodi. Da questa sezione, scegliere Riproduci ora per riprodurre il video immediatamente o Coda per aggiungere il video alla coda

- Ora il tuo video inizierà a essere riprodotto in Kodi

- Nota che puoi anche fai clic sull'icona Riproduci su Kodi per usarlo come telecomando per Kodi
Alternativa: l'estensione di condivisione Kassi per Google Chrome e Firefox
L'estensione Play to Kodi è eccezionale, ma non funziona con tutti i video. Ci sono alcuni siti di video in cui l'estensione non è in grado di raccogliere l'URL del video e quindi non può farlo inviarlo a Kodi, quindi Play to Kodi non sarà disponibile nel menu contestuale quando fai clic con il tasto destro del mouse su a video. Se trovi che questo è un problema per te, puoi provare l'estensione Kassi Share. Kassi Share è anche un'estensione del browser disponibile per Chrome e Firefox e funziona quasi esattamente allo stesso modo di Play to Kodi. Ma supporta alcuni formati video più diversi, quindi vale la pena provare se non hai una buona esperienza con Play to Kodi.

Per installare e utilizzare Kassi Share, ecco cosa fare:
- Prima di tutto, abilitare il controllo remoto per Kodi andando a Impostazioni, poi a Servizi, poi a Controllo. Ora attiva il Consenti controllo remoto via HTTP cursore
- Apri il tuo browser e vai a uno dei seguenti URL: https://chrome.google.com/webstore/detail/kassi-share-send-to-kodi/gbghegmimhjemkhpimohkdopkeahldbh? hl = it per Chrome o https://addons.mozilla.org/en-US/firefox/addon/kassi-share/ per Firefox
- Scarica l'estensione come al solito - usando il Aggiungi a Chrome pulsante o Aggiungi a Firefox pulsante a seconda del browser
- Vai alla pagina delle estensioni del browser o ai componenti aggiuntivi e fai clic su Opzioni per Kassi Share
- Nel menu delle opzioni, accedere un nome visualizzato per il tuo sistema Kodi, oltre al suo indirizzo IP e porta, e il suo nome utente e password se ne hai uno
- Ora fai clic su Salva
- Ora puoi uscire dall'area delle estensioni e utilizzare il browser per cercare video. Quando trovi un video che vuoi riprodurre, fai clic destro su di esso
- Cerca nel menu contestuale Condividi Kassi - Invia a Kodi
- Da questo menu, selezionare uno dei due Giocare per avviare immediatamente il video, oppure Aggiungi alla coda per mettere in coda il video per dopo
- Ora il tuo video inizierà a essere riprodotto in Kodi
Conclusione
Play to Kodi è un componente aggiuntivo semplice ma efficace per l'invio di video dal tuo browser a Kodi. È particolarmente utile per navigare su YouTube su un dispositivo e allinearli per essere riprodotti sul tuo sistema Kodi, a causa della non eccezionale esperienza di navigando su YouTube direttamente attraverso Kodi. Puoi facilmente installare l'estensione Play to Kodi su Chrome o Firefox e richiede solo un po 'di semplice configurazione. Se riscontri problemi con Play to Kodi, puoi invece provare l'estensione Kassi Share molto simile.
Usi Play to Kodi o preferisci cercare contenuti all'interno di Kodi stesso? Facci sapere cosa pensi sia meglio nei commenti qui sotto.
Ricerca
Messaggi Recenti
Come eseguire lo streaming di torrent su Kodi utilizzando il componente aggiuntivo Quasar
Torrents e Kodi sono due bestie molto diverse. On è un protocollo d...
Devo installare Kodi su una Smart TV? Rispondiamo alla domanda ardente
Le Smart TV stanno diventando sempre più popolari. Nel caso in cui ...
Cyphers Locker Repo per Kodi
Cypher è una figura ben nota sulla scena di Kodi. Sono dietro una s...