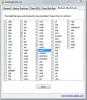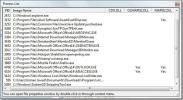Come ridurre a icona Outlook per Office 365 nella barra delle applicazioni su Windows 10
Outlook, come qualsiasi client di posta elettronica desktop, deve essere eseguito per inviare le e-mail e riceverle. Questo non dovrebbe essere un problema, ma sembra che quando minimizzi Outlook, non vada nella barra delle applicazioni. Invece, minimizza come altre app ad es. Chrome o Blocco note in cui la finestra è ridotta a icona ma è ancora aperta e l'app occupa una posizione sulla barra delle applicazioni. Questo è il comportamento predefinito dell'app ma è possibile ridurre a icona Outlook per Office 365 sulla barra delle applicazioni modificando un'impostazione piccola e ben nascosta. Ecco cosa devi fare.
Ridurre a icona Outlook sulla barra delle applicazioni
Apri Outlook e minimizzalo. Mostrerà un'icona sulla barra delle applicazioni in base al suo comportamento predefinito.

Vai alla barra delle applicazioni e apri il menu di icone di overflow. Lì vedrai un'icona di Outlook. Se Outlook è occupato, potresti vedere un diverso tipo di icona, ad es. un'icona con due buste per indicare che i messaggi vengono inviati / ricevuti o qualcos'altro in base a ciò che l'app sta facendo. Fai clic con il pulsante destro del mouse sull'icona blu di Outlook o, se vedi un'altra icona, fai clic con il pulsante destro del mouse su quella.
Dal menu di scelta rapida, seleziona l'opzione "Nascondi quando ridotto a icona".

L'icona di Outlook scomparirà dalla barra delle applicazioni e apparirà solo nella barra delle applicazioni. Questa icona indica che l'app è ancora in esecuzione e quindi in grado di inviare e ricevere messaggi. Se fai doppio clic su di essa, l'app verrà ingrandita. Questo è tutto.
Ricorda che devi fare clic sul pulsante Riduci a icona per inviare l'app nella barra delle applicazioni. Se fai clic sul pulsante di chiusura nell'interfaccia principale dell'app, verrà chiusa l'app. Outlook non distingue tra azioni chiuse e chiuse.
La minimizzazione influisce solo sulla finestra dell'app principale. Se hai aperto una nuova finestra di posta elettronica di composizione e fai clic sul pulsante Riduci a icona, la finestra ridurrà al minimo il modo in cui lo fanno altre app desktop. Ci sarà un'icona sulla barra delle applicazioni per indicare che la finestra è aperta, è possibile fare clic sull'icona per ingrandire la finestra e puoi usare la scorciatoia da tastiera Alt + Tab per passare alla finestra.
Il punto è che se speri di utilizzare il pulsante Riduci a icona nella finestra di composizione del messaggio per nascondere rapidamente e in modo efficace un'email che stai digitando, non ti offrirà davvero molta copertura. Se hai diverse nuove finestre di messaggio o hai appena ricevuto messaggi aperti, si impileranno tutti in modo simile invece di essere accessibili dalla barra delle applicazioni.
Ricerca
Messaggi Recenti
Ottimizza le impostazioni di Outlook 2010 con gli strumenti di Outlook
Tuttavia, ci sono centinaia di componenti aggiuntivi e strumenti di...
Accesso avanzato agli avvisi di sicurezza di Outlook 2010
Decidere se disabilitare gli avvisi di Outlook Security o tenerli a...
Funzioni del database Excel: DAVERAGE e DSUM
Excel 2010 consente all'utente di creare una tabella di database pe...