Come creare stili di intestazione personalizzati in MS Word
Le app di MS Office hanno temi di colore. Sono più evidenti in PowerPoint quando devi selezionare un tema di colore per uno stile di presentazione. Esistono anche in Word ma non lo saprai se non inserisci una tabella, aggiungi una forma o un'intestazione. Il colore di un'intestazione dipende dai colori selezionati per il documento. Se non ti piacciono il colore, il carattere e lo stile, puoi creare stili di intestazione personalizzati in MS Word. Puoi personalizzare tutto dal colore, dal carattere, dalle dimensioni e persino dagli stili e trasformarlo in un'intestazione che puoi applicare rapidamente dalla galleria degli stili.
Crea uno stile di titolo personalizzato
Apri un file MS Word e digita il titolo. Selezionalo e fai clic sulla piccola freccia a discesa in basso a destra nella casella Stili.

Si aprirà un nuovo pannello chiamato "Stili". Nella parte inferiore di questo pannello è presente un pulsante per i nuovi stili. Cliccalo.

Verrà aperta una nuova finestra. Qui puoi comporre il tuo stile. Dagli un nome in modo da poterlo trovare facilmente nella galleria di stile in seguito. Modifica il "Tipo di stile" in "Collegato". Successivamente, apri il menu a discesa "Stile basato su" e seleziona "Titolo 1".
Ciò applicherà lo stile di Titolo 1 corrente al testo selezionato. Ora è quando dovresti personalizzarlo. Cambia il carattere, le sue dimensioni, il colore, ecc. Fai clic su "Ok" quando hai finito e il tuo nuovo stile verrà aggiunto alla galleria.
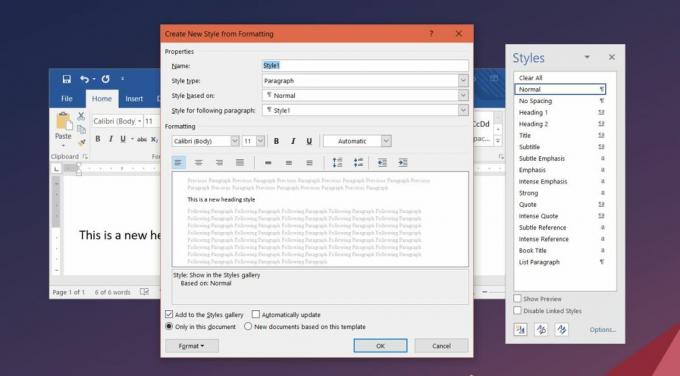
Selezione del livello di prua
In MS Word, hai diversi livelli di intestazione. Questi livelli formano una gerarchia all'interno del documento. Ad esempio, la rubrica 2 rientra nella rubrica 1 ma sopra la rubrica 3. Tienilo a mente quando selezioni un'intestazione in "Stile basato su". Non solo puoi creare intestazioni personalizzate in questo modo, ma anche stili personalizzati di titoli e paragrafi. Gli stili di intestazione personalizzati verranno visualizzati in sommario quando ne aggiungi uno. Il livello dipenderà ovviamente da ciò che hai selezionato nella sezione "Stile basato su" quando hai creato il tuo stile.
Quando crei un nuovo stile, questo appare automaticamente nella galleria Stili, ma apparirà solo nel documento corrente. Se lo stile che hai creato è quello che intendi utilizzare anche in altri documenti, allora dovresti salvarlo come tale. Per visualizzare lo stile nella galleria Stili in altri documenti, seleziona l'opzione "Nuovi documenti basati su questo modello" quando crei il tuo stile. Se hai già creato lo stile dell'intestazione, fai clic con il pulsante destro del mouse nella galleria e seleziona l'opzione "Modifica". Vedrai la stessa finestra di formattazione dello stile di prima in cui puoi impostare lo stile dell'intestazione per apparire in altri documenti.
Ricerca
Messaggi Recenti
Come rinominare un segnalibro in MS Word 2013
Microsoft Word ti consente di aggiungere segnalibri ovunque in un d...
Come modificare la posizione di salvataggio predefinita per le app di MS Office
Quando si salva un file in MS Word, PowerPoint, Excel, ecc., Per im...
Word 2010 Interlinea e doppia spaziatura
La spaziatura è molto importante durante la creazione di documenti ...



