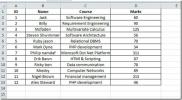Tutorial di Outlook 2010: guida alla ricerca istantanea
La ricerca di elementi da cartelle account IMAP e vecchi archivi è un lavoro frenetico. A differenza dei precedenti, Outlook 2010 presenta un modo semplice per cercare gli elementi desiderati; e-mail, file, eventi del calendario, attività, ecc. immediatamente. Una volta che tutte le cartelle di Outlook sono indicizzato, puoi cercare qualsiasi elemento da cartelle e archivi specifici.
Il semplice Ricerca istantanea La funzione consente di manipolare i risultati della ricerca con un solo clic e senza dover ricorrere a procedure complesse per la ricerca di elementi. In questo post porteremo diverse opzioni di ricerca alla ribalta ed esploreremo gli strumenti di ricerca principali forniti all'interno.
Avviare Outlook 2010 e dalla barra laterale sinistra selezionare la cartella desiderata in cui si desidera cercare un elemento.

Ora inserisci la parola chiave di ricerca per iniziare la ricerca, vedrai tutti i risultati della ricerca che include parole chiave di ricerca specificate. Dalla barra laterale destra puoi vedere elementi, calendario, mail che contengono parole chiave di ricerca.

Vedrai anche una nuova scheda sulla barra multifunzione con il nome di Ricerca sotto Strumenti di ricerca. Offre varie opzioni per filtrare i risultati della ricerca.

Se si desidera cercare gli allegati nella cartella specificata, fare clic su Ha allegato pulsante. Mostrerà tutti gli elementi che contengono allegati.

Nel riquadro di ricerca puoi anche cambiare la parola chiave con HasAttachment, basta inserire l'estensione del file e mostrerà tutti gli allegati che tale estensione. Mostrerà anche le e-mail e gli elementi che contengono il nome dell'estensione.

Dal gruppo di perfezionamento puoi anche scegliere qualsiasi altra opzione per una ricerca più raffinata. Al clic Segnalato nel gruppo di perfezionamento, mostrerebbe tutti gli elementi e le e-mail che sono state recentemente contrassegnate. Puoi anche fare clic Importante presente sotto il pulsante Contrassegnato, da Questa settimana pulsante specifica la sequenza temporale in cui si desidera mostrare i risultati della ricerca.

Se si desidera cercare e-mail da una persona specificata, fare clic su A partire dal all'estremità sinistra del Perfeziona gruppo e nel riquadro di ricerca basta inserire il nome del destinatario, mostrerà tutti i messaggi della persona specificata.
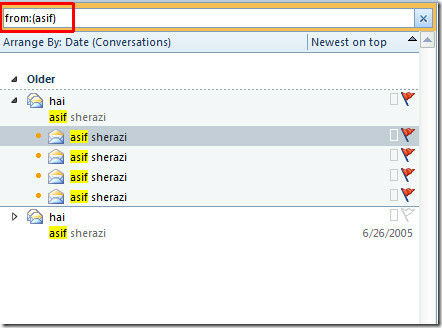
A partire dal Perfeziona gruppo, puoi anche cercare i tuoi articoli per argomento, basta fare clic Soggetto e inserisci la parola chiave. Al clic Non letto mostrerà tutte le email che non sono state ancora lette. Ora fai clic su Altro per stappare un'altra funzione di ricerca. Seleziona le opzioni di modulo adatte dall'elenco e vedrai i rispettivi moduli appena sotto il riquadro di ricerca principale.

Inserisci la parola chiave di ricerca e compila il modulo per rendere più raffinato il risultato della ricerca.
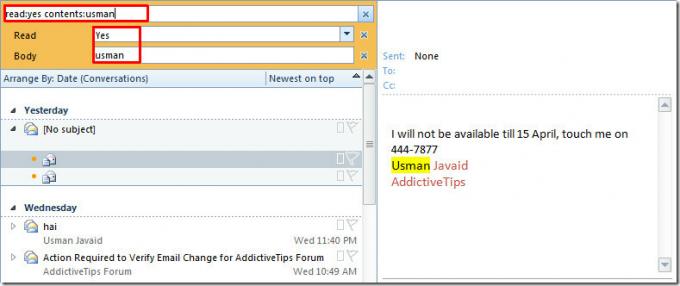
A partire dal Opzioni gruppo, fare clic Ricerche recenti per visualizzare tutte le parole chiave di ricerca precedenti.

A partire dal Strumenti di ricerca puoi configurare diversi tipi di opzioni, come Stato dell'indicizzazione, Posizioni da cercare (POP e tutte le cartelle degli account IMAP), Ricerca avanzata, e Opzioni di ricerca.
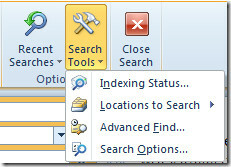
Ora fai clic Ricerca avanzata, qui puoi giocare con molte opzioni di ricerca. È possibile spostarsi tra le schede e inserire i criteri desiderati nei campi, se si desidera cercare elementi aggiungendo query, quindi abilitare Query Builder in questa finestra di dialogo.

Puoi anche consultare le nostre guide su Componente aggiuntivo Xobni Search per Outlook 2010, File PST di Outlook 2010 & Opzione di ricerca avanzata (Generatore di query).
Ricerca
Messaggi Recenti
Esporta elementi di dati di Outlook 2010 in formato CSV [Backup di Outlook]
Per quanto riguarda la funzionalità di esportazione di Outlook 2010...
Come creare una sottopagina in OneNote 2010
Se sei un utente pesante di MS OneNote, devi essere infastidito dal...
Identificazione di voci non valide in Excel 2010
Excel fornisce lo strumento di convalida dei dati, che è estremamen...

![Esporta elementi di dati di Outlook 2010 in formato CSV [Backup di Outlook]](/f/4b3a8fbefb6805e91935c29be17f0f44.jpg?width=680&height=100)