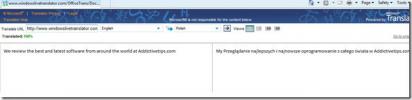Creare tabelle in Access 2010 utilizzando i comandi SQL
MS Access offre diversi modi per creare tabelle e domande. Utilizzando semplici comandi SQL, è possibile creare tabelle, query, moduli e report. SQL sta per Structured Query Language che viene ampiamente utilizzato per creare, gestire e manipolare RDBMS. La sua sintassi è molto facile da comprendere, ma diventa complessa quando si tenta di gestire il colossale database. In questo post definiremo una semplice query con comandi SQL, che alla fine crea una tabella semplice.
Per iniziare, avvia Access 2010 e assegna al database un nome appropriato. Una volta fatto, clicca Creare.
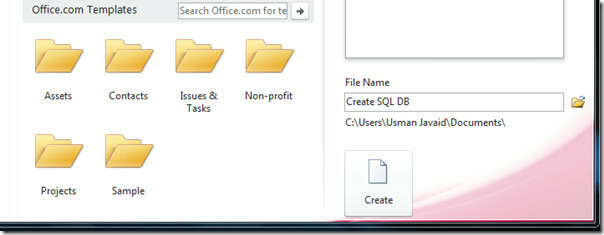
Aprirà un tavolo vuoto, lo chiuderà per rimuoverlo. Ora vai a Creare scheda e fare clic Progettazione query.

Al clic vedrai Mostra tabella, chiudi questa finestra di dialogo.
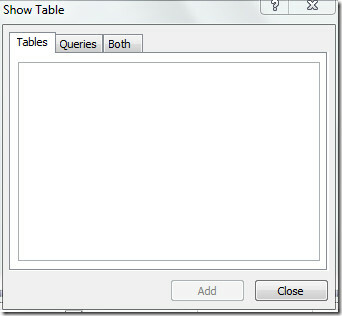
Ora vai a Design scheda e fare clic Definizione dei dati a partire dal Tipo di query gruppo.
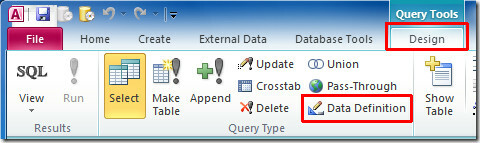
Si aprirà domandaTAB1. Qui puoi scrivere comandi SQL. Dal momento che vogliamo creare tavolo semplice, scriveremo i comandi SQL per creare tavolo e importanti etichette di campo con i rispettivi tipi di dati.
CREA TABELLA Studente
(
ST_ID int CHIAVE PRIMARIA,Nome CHAR(255),
Corso CHAR(255),
Segna INTEGER,
Grado CHAR(255),
Telefono INTEGER,
Presente YESNO);
Nei comandi SQL, abbiamo iniziato con CREA TABELLA, questo creerà una tabella con il nome specificato Alunno. La prima etichetta di campo ST_ID con tipo di dati int(Intero), lo abbiamo anche impostato come PRIMARY KEY (identificativo univoco e non ripetitivo). La prossima etichetta di campo Nome ha tipo di dati CHAR(255) oppure Testo. L'ultima etichetta del campo Presente ha un tipo di dati SI NO, che limita l'immissione degli utenti del database Si o no.
Come puoi vedere nei comandi SQL, abbiamo racchiuso tra parentesi la sezione relativa all'etichettatura dei campi e al tipo di dati e abbiamo inserito il punto e virgola alla fine. L'errore di sintassi scoppierebbe se non si rispettano questi standard.

Ora, salva la query facendo clic con il tasto destro Query1 scheda e premi Salva. Specificare un nome appropriato per questo.
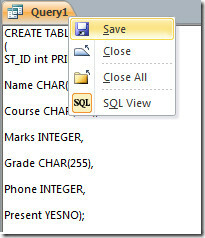
Vedrai la query appena creata Definizione dei dati nella barra laterale sinistra della finestra del database.
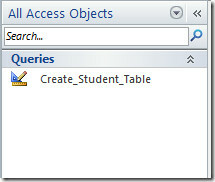
Adesso esegui questo domanda, verrà visualizzata una finestra di messaggio che richiede di confermare l'azione. Clic sì continuare.
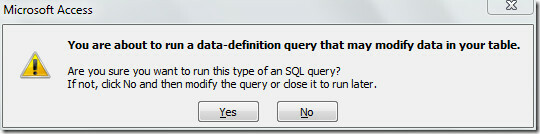
Al clic, farà come specificato nel comando SQL; creerà una tabella con il nome di Alunno, come mostrato nello screenshot qui sotto.
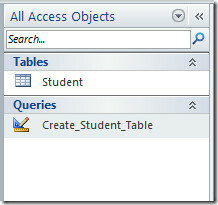
All'apertura della tabella appena creata, vedrai tutte le etichette dei campi come specificato nei comandi SQL. Come mostrato nello screenshot qui sotto, ha tutte le etichette delle colonne; ST_ID, nome, corso, voti, voto, telefono e presente.

Ora passa alla visualizzazione Progettazione e controlla i tipi di dati. Qui è possibile applicare nuovi vincoli per i campi di dati della tabella e aggiungere più etichette di campo ecc.
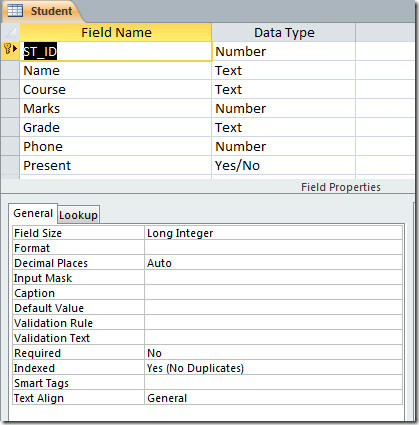
Puoi anche consultare le guide precedentemente recensite su Importare phpmyadmin database per accedere al 2010 & Defrelazioni ining e interconnessione delle query
Ricerca
Messaggi Recenti
Traduzione di documenti Word 2010
MS Word 2010 offre i seguenti tre modi di traduzione dei documenti:...
Come rinominare un segnalibro in MS Word 2013
Microsoft Word ti consente di aggiungere segnalibri ovunque in un d...
Come modificare la posizione di salvataggio predefinita per le app di MS Office
Quando si salva un file in MS Word, PowerPoint, Excel, ecc., Per im...