Aggiungi tag in OneNote 2010
La codifica è utile quando è necessario ricordare contenuti importanti. Quando prendi appunti su base giornaliera, diventa terribile la necessità di contrassegnare i contenuti che vorresti ricordare. Microsoft OneNote 2010 offre una funzionalità di tagging continuo che consente di contrassegnare i contenuti importanti dai fogli delle note. Ha un lungo elenco di tipi di tag intrinseci che consentono agli utenti di taggare istantaneamente un importante testo, immagine, video, audio, tabella ecc. Puoi anche ritagliare un nuovo tag modificando quello esistente con il testo e l'immagine desiderati.
Avvia OneNote 2010 e sui fogli delle note desiderati inizia a taggare immagini di testo, video, ecc. Per esempio, abbiamo incluso diverse sezioni in esso, come mostrato nella schermata qui sotto.
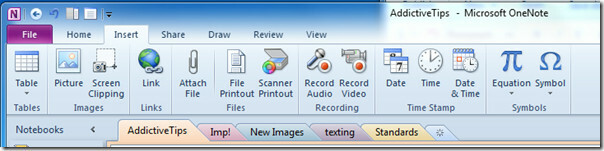
Ora inizieremo a taggare contenuti importanti in tutte le nostre sezioni. Basta fare clic con il tasto destro del mouse sul contenuto per il quale si desidera taggare. Come puoi vedere nello screenshot qui sotto, vogliamo taggare il testo, nel menu contestuale del tasto destro, apri
Etichetta opzioni e fai clic sul tag desiderato.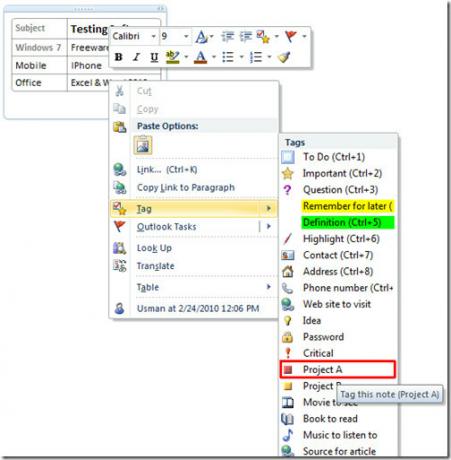
Al clic, vedrai la rispettiva icona / immagine del rispettivo tag con il contenuto.
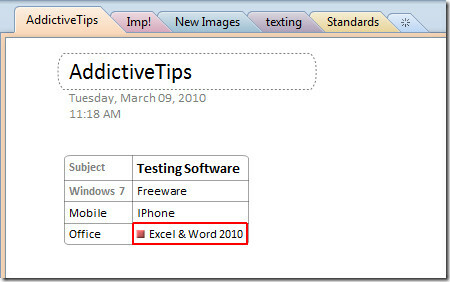
Passa ora ad un'altra sezione per taggare contenuti importanti. Ci sposteremo a Nuove immagini sezione per taggare le immagini. Fare clic con il tasto destro del mouse sulla casella immagine e da Etichetta tipi selezionare il tag desiderato.

Per taggare qualsiasi contenuto audio o video, ripetere la procedura sopra.
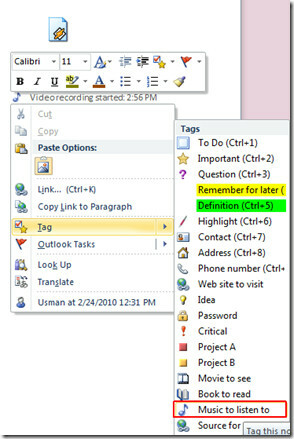
Se si desidera creare un tag, è possibile farlo facilmente, basta fare clic con il tasto destro e selezionare Tipi di tag Personalizza tag.
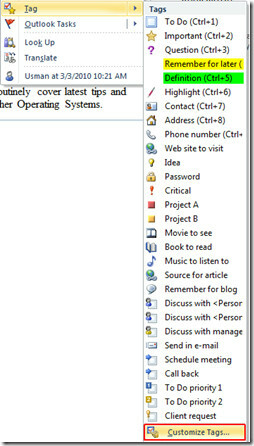
Raggiungerai Personalizza tag finestra di dialogo, da qui è possibile modificare i tag esistenti e crearne di nuovi. Clic Nuovo tag nella parte inferiore della finestra di dialogo.
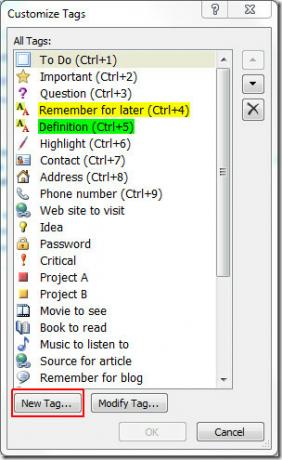
Verrà visualizzato Nuovo tag finestra di dialogo, sotto Formato a partire dal Visualizza nome enil nome desiderato del tag. Scegli il simbolo desiderato, il colore del carattere e Evidenzia colore Domani sembra più sgargiante. Nella parte inferiore della finestra di dialogo è possibile visualizzare l'anteprima delle modifiche apportate. Clic ok per aggiungerlo.
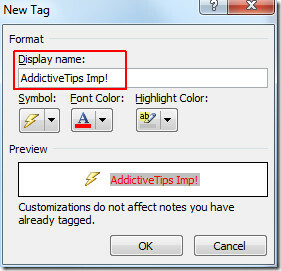
Fare clic con il tasto destro del mouse sul contenuto desiderato in cui si desidera inserire il tag appena creato, da Etichetta fai clic sul tag appena creato per inserirlo.
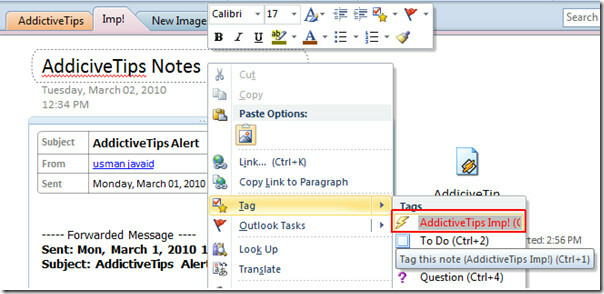
Come puoi vedere nello screenshot qui sotto quel tag è inserito.
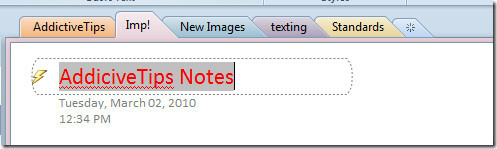
Se in qualsiasi momento vuoi cercare tutto il contenuto taggato, da Casa fare clic sulla scheda Trova tag.

Al clic, Riepilogo tag riquadro aprirà la barra laterale destra. Mostrerà automaticamente tutti gli elementi taggati. Tuttavia, puoi filtrarlo da Gruppi contrassegnati da e Ricerca menu `A tendina.
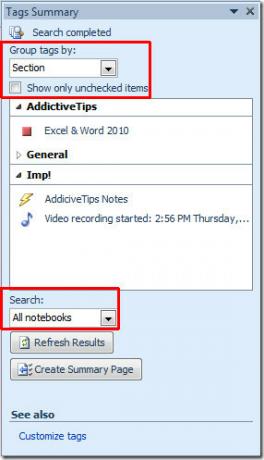
Se vuoi dare un'occhiata agli elementi taggati sotto una finestra, fai clic su Crea una pagina di riepilogo.
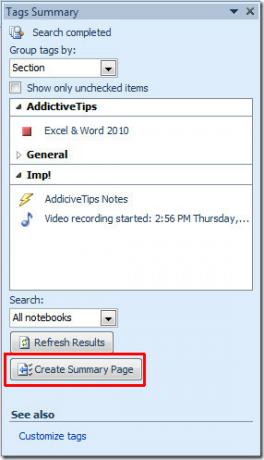
Qui puoi vedere nello screenshot qui sotto che tutti gli elementi taggati sono inseriti nella pagina di riepilogo.
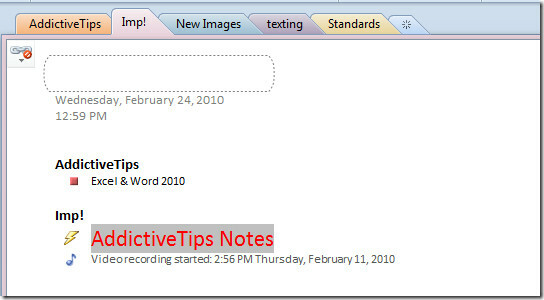
Puoi anche consultare le guide precedentemente recensite su Aggiunta di attività in Outlook 2010 da OneNote 2010 & Come registrare audio e video in Outlook 2010.
Ricerca
Messaggi Recenti
L'installazione di Office 2010 Error 1402 Impossibile aprire la chiave di registro
Eliminazione di Grooveex.dll è stato uno dei due problemi che ho ri...
Usa evidenziatore colore in Word 2010
La maggior parte degli elaboratori di testi sono dotati di numerose...
Applica formato numerico specifico (tipo di dati) in Excel 2010
Quasi tutti i programmi per fogli di calcolo supportano più tipi di...



