Istogramma comparativo in Excel 2010
I grafici sono una delle funzionalità più importanti in Excel, ma a volte è necessario utilizzarli in un modo diverso. Cercheremo di creare un istogramma comparativo dai dati della tabella che è piuttosto unico dal resto dei grafici. In questo tipo di istogramma, confrontiamo due insiemi o gruppi di dati usando barre orizzontali, quindi la nostra enfasi principale sarà sulle barre orizzontali nel grafico. Se avrai mai bisogno di creare un grafico dal tuo foglio di calcolo che contenga due serie di dati, questo post ti sarebbe utile.
Avviare Excel 2010 e aprire il foglio di calcolo in cui si desidera creare un istogramma per la tabella dei dati. Ad esempio, abbiamo incluso un foglio di calcolo di studenti universitari, contenente colonne per ciascun genere, come mostrato nello screenshot seguente.
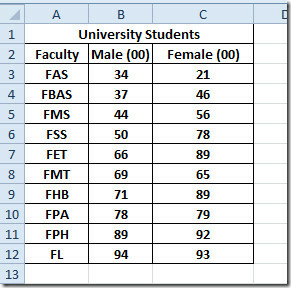
Per creare un istogramma comparativo, dobbiamo convertire i valori di un campo in valori negativi. Ci convertiremo Femmina i valori delle colonne in negativo, per comprendere bene l'istogramma.
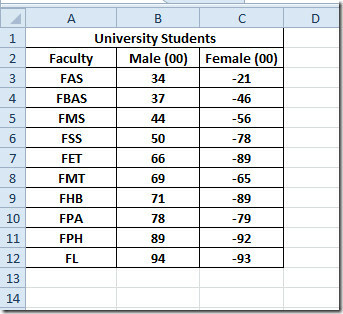
Ora seleziona l'intervallo di dati per cui vuoi creare un grafico e vai a
Inserire scheda. A partire dal Colonna, clic Tutti i tipi di grafici.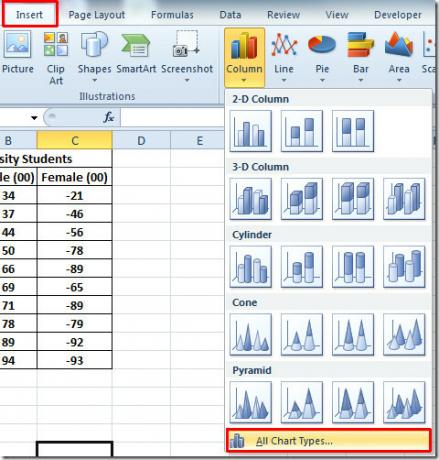
Raggiungerai Inserisci grafico dialogo, dal riquadro sinistro selezionare Bar, e dal riquadro destro selezionare il grafico a barre che si desidera inserire. Clic Ok continuare.

Vedrai il grafico a barre, l'inclusione di valori negativi ha svolto qui un ruolo vitale in quanto non rappresenta il grafico a barre ortodosso. Si sviluppa dall'asse X all'asse X, assegnando a ciascun genere un asse X, come mostrato nella schermata seguente.
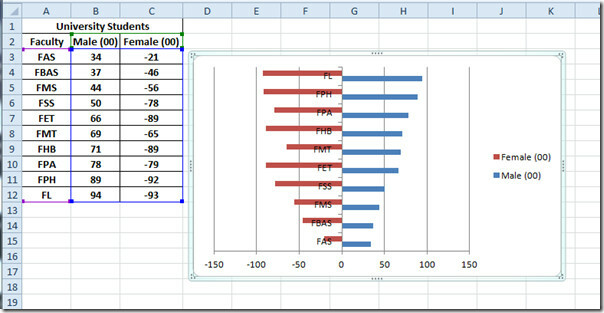
Ora dobbiamo apportare alcune modifiche per mettere in risalto le barre e i valori. Aggiungeremo legende su entrambi i lati del grafico e rimuoveremo i valori negativi sull'asse X. Per prima cosa dobbiamo impostare l'asse Y del grafico sul lato sinistro. Per questo selezionare l'asse Y facendo clic su qualsiasi valore in esso, e fare clic con il tasto destro per scegliere Formato asse, come mostrato nello screenshot qui sotto.

Formato asse verrà visualizzata la finestra di dialogo, ora dal riquadro sinistro, selezionare Opzioni asse e dal riquadro destro, scegliere Nessuna a partire dal Tipo di segno di spunta principale e Tipo di segno di spunta minore, a partire dal Etichette dell'asse Selezionare Basso. Clic Vicino continuare.

Vedrai che le etichette dell'asse Y sono ora impostate sul lato sinistro del grafico.
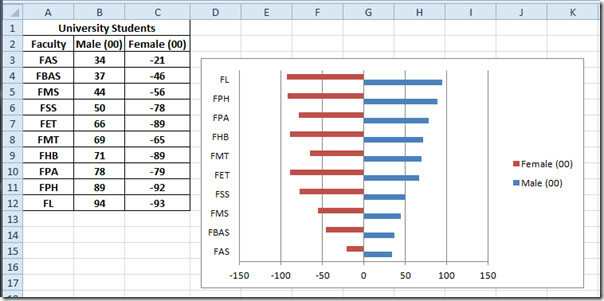
Ora seleziona l'asse X per formattarlo per rimuovere valori negativi. Fai clic destro e seleziona Formato asse.
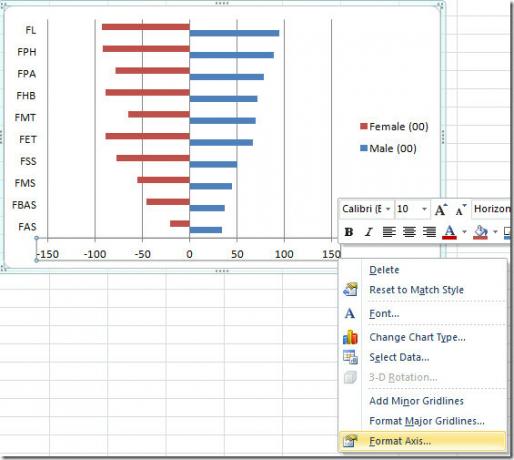
Dal riquadro sinistro, selezionare Numero, e nella categoria selezionare Personalizzato. Adesso da genere, seleziona quello che indica [Rosso], al clic, noterai che i valori negativi nell'asse X diventano rossi. Clic OK.
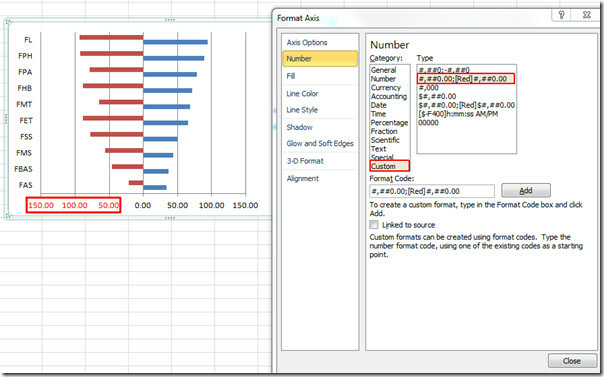
Ora fai clic con il tasto destro sulla barra e premi Formato serie di dati.

Si aprirà la finestra di dialogo Formato serie dati. Ora seleziona Opzioni serie dal lato sinistro, e dalla finestra principale, sotto Sovrapposizione di serie, sposta la barra di scorrimento all'estrema destra per renderla sovrapposta al 100%. In Larghezza larghezza, dagli uno spazio del 30%. Clic Vicino continuare.

Ora rimuovi la legenda selezionandola e quindi premendo Elimina sulla tastiera. Navigare verso disposizione scheda e fare clic Casella di testo.
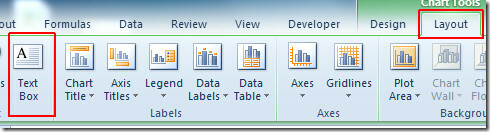
Inserire la casella di testo su entrambi i lati dell'asse X per contrassegnare Maschio e Femmina rispettivamente, come mostrato nello screenshot qui sotto.
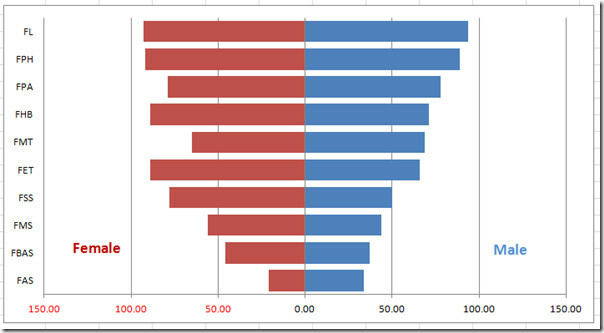
Puoi sempre applicare lo stile e il design adatti per aggiungere eye-candy al grafico. Dalla scheda Progettazione e da Stile grafico tabella di gruppo uno stile adatto.


Puoi anche consultare le guide precedentemente recensite su Creazione di pittogrammi in Excel 2010 E utilizzo Scatter & Trendline in Excel 2010.
Ricerca
Messaggi Recenti
Come saltare le celle vuote di formattazione condizionale in Microsoft Excel
La formattazione condizionale viene applicata in base a un singolo ...
Come trovare e copiare la posizione esatta degli oggetti in PowerPoint
PowerPoint ha alcuni strumenti per realizzare una presentazione vis...
Utilizzare i valori RGB per impostare un colore personalizzato per il testo in MS Office
Tutte le app di Microsoft Office Suite hanno il supporto del modell...



