Excel 2010: utilizzo dei pulsanti Macro tramite
La funzione Macro di Excel consente di registrare le azioni eseguite sul foglio di lavoro ed eseguire nuovamente le azioni per uso futuro. Ma sarebbe estremamente utile se è possibile eseguire macro con un semplice clic sul pulsante, anziché eseguirlo manualmente. Creando pulsanti macro, sarai in grado di associare le macro ai pulsanti e mostrarli sul foglio di lavoro per eseguire diverse attività che hai registrato con la macro. Excel ti consente di creare pulsanti personalizzati per collegare le macro con loro, questo post elaborerà come creare macro e associare i pulsanti con loro.
Avviare Excel 2010, creare o aprire un foglio dati in cui si desidera creare il pulsante per le macro.
Ad esempio, useremo un esempio molto semplice per illustrarlo in dettaglio. Abbiamo incluso un foglio dati contenente campi; Nome, corsi, voti, premi in denaro.
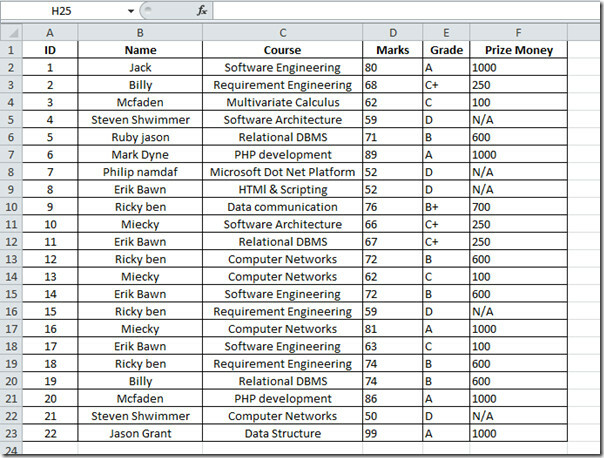
Per cominciare, dobbiamo fare Sviluppatore scheda apparente nella finestra di Excel. Nel caso in cui non lo trovi Sviluppatore scheda, vai a File menu, fare clic
Opzioni e nel riquadro sinistro fare clic Personalizza nastro, dal riquadro destro abilita Sviluppatore check-box. Clic OK a vedere Sviluppatore scheda sulla barra multifunzione.
Passare alla scheda Sviluppatore e fare clic Registra macro.

Ora assegnagli un nome appropriato e fai clic ok per iniziare a registrare macro.
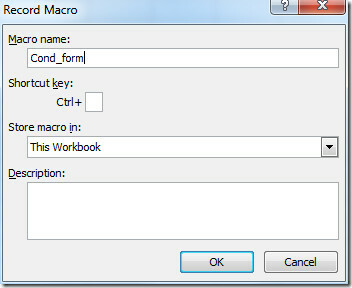
Ora vai a Casa scheda e da Formattazione condizionale, vai a Evidenzia le regole delle celle menu e fare clic Meno di.

Inserisci un valore adatto per il tuo foglio dati, come puoi vedere nello screenshot seguente abbiamo inserito 60 (per contrassegnare gli studenti con un numero inferiore a questo numero). Clic OK.
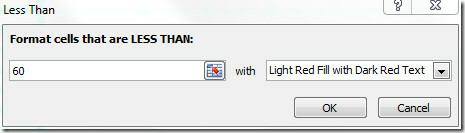
Come puoi vedere, viene applicata la formattazione condizionale votazione tavolo.

Ora segui la stessa procedura per applicare Formattazione condizionale su Grado e premi in denaro campo.

Ora smetteremo di registrare macro, vai alla scheda sviluppatore e premi Ferma la registrazione.
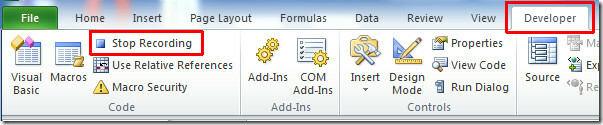
Registreremo una nuova macro, per formattare le colonne come grassetto e allineare al centro. Seguire la procedura per la creazione di una nuova macro.
Puoi vedere la macro con il nome di Bold_Align, metterà in grassetto il carattere e allineerà il testo al centro.
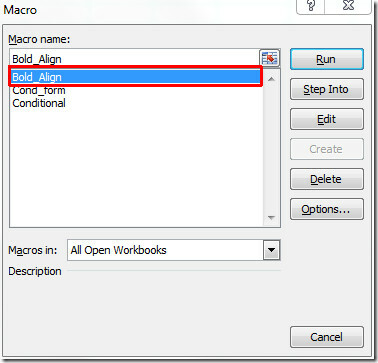
Ora abbiamo bisogno di creare pulsanti per ogni macro, per questo vai alla scheda Sviluppatore, da Inserire opzioni, fare clic sul pulsante immagine presente sotto Controlli del modulo, come mostrato nello screenshot qui sotto.
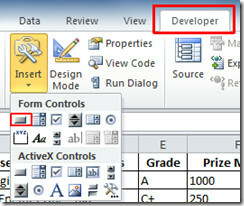
Al clic, vedrai il puntatore cambiare in segno più, fare clic in qualsiasi punto sul foglio dati per posizionare il pulsante. Quando si fa clic, viene visualizzata una finestra di dialogo che richiede di associare la macro al pulsante. Selezionare Cond_form dall'elenco. E clicca OK.
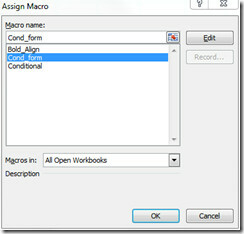
Vedrai apparire il pulsante sul foglio dati.
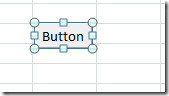
Ora assegnagli un nome appropriato facendo clic sul pulsante (mentre è selezionato) come mostrato nello screenshot qui sotto.
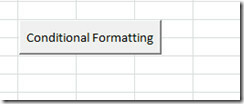
Creeremo un altro pulsante, da associare Bold_Align macro e denominalo Formato.

Facendo clic sui pulsanti, vedrai le modifiche, mentre la macro viene eseguita nel back-end.
![Completare]](/f/612af0217f0c022761874b759361f3f7.jpg)
Per un utilizzo futuro, è necessario salvare il foglio di lavoro come macro abilitata, per questo, andare al menu File e fare clic Salva come.

Apparirà una finestra di dialogo, da Salva come tipo, clic Cartella di lavoro abilitata per macro di Excel e fai clic su Salva.

Puoi anche consultare le guide precedentemente recensite su SmartArt in Excel 2010 & Come incorporare i video in Excel 2010.
Ricerca
Messaggi Recenti
Come rimuovere il nome utente dalla barra del titolo in Office 365
Office 365 funziona con un account Microsoft. Questo è l'account ch...
Come saltare le pagine in un documento numerato in Microsoft Word
Un buon documento è un documento numerato. Microsoft Word ti consen...
Come ottenere un tema grigio scuro in MS Office 2016
Le app di produttività assicurano che siano prive di distrazioni e ...



