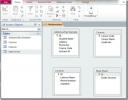Modifica orientamento delle diapositive di presentazione di PowerPoint 2010
PowerPoint 2010, a differenza delle versioni precedenti, offre una vasta gamma di funzionalità e strumenti che consentono di gestire e regolare le diapositive. Che si tratti di posizione del testo, dimensione dell'oggetto incorporato e posizione sulla diapositiva, dati della tabella, animazione, immagine ecc., Puoi facilmente organizzare più oggetti sulla diapositiva senza dover aprire il menu di ciascun elemento. A volte, dobbiamo aggiungere più oggetti alle nostre diapositive, il che a sua volta rende difficile regolare tutti gli elementi aggiunti alla diapositiva. Se hai a che fare con una tale diapositiva di presentazione che include più oggetti, insieme a testo e immagine, puoi scegliere per modificare l'orientamento della diapositiva, in modo che il pubblico possa comprendere facilmente la connessione tra le aggiunte oggetti. PowerPoint 2010 offre due orientamenti per le diapositive, ovvero Verticale e Orizzontale.
Oltre a numerosi controlli e temi relativi alla progettazione di diapositive, è possibile modificare rapidamente l'orientamento della diapositiva
Orientamento diapositiva menu a discesa, accessibile dalla scheda Progettazione sulla barra multifunzione. Potresti sapere che l'orientamento predefinito di tutte le diapositive della presentazione è impostato su Orizzontale e apparentemente non esiste un modo semplice per modificare in modo permanente l'orientamento predefinito delle diapositive. Tuttavia, se desideri modificare l'altezza e la larghezza predefinite degli orientamenti verticale e orizzontale, apri Imposta pagina (presente nella scheda Progettazione) e specifica l'altezza e la larghezza richieste per ciascuna orientamento. Qui, è anche possibile impostare le proporzioni richieste per ciascuna modalità. Ad esempio, se si seleziona Orizzontale, si passa tra le modalità di formato 16: 9 e 16:10.Per cambiare l'orientamento da Orizzontale a Verticale, vai alla scheda Progettazione e seleziona l'opzione Portait, come mostrato nella schermata qui sotto.
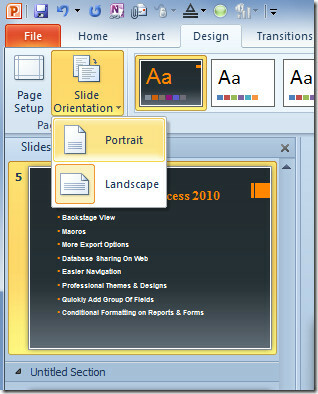
Ciò imposterà immediatamente l'orientamento della diapositiva su Verticale.
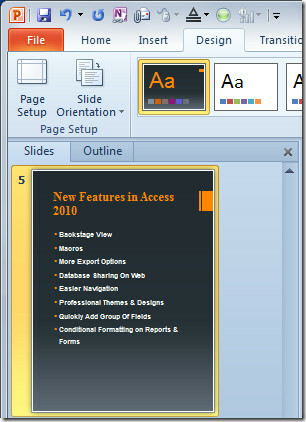
Ricerca
Messaggi Recenti
Password Protect PowerPoint 2010 Presentation [Crittografia]
La crittografia è un vecchio fenomeno che consente agli utenti di p...
Rimuovere le informazioni personali dal diagramma di Visio 2010
Ogni documento di Visio 2010 contiene alcune informazioni personali...
Access 2010: creazione di relazioni tra tabelle di database
Uno dei vantaggi del sistema di gestione di database relazionali co...

![Password Protect PowerPoint 2010 Presentation [Crittografia]](/f/7993211f4020bb10da478ce6a3630c06.jpg?width=680&height=100)