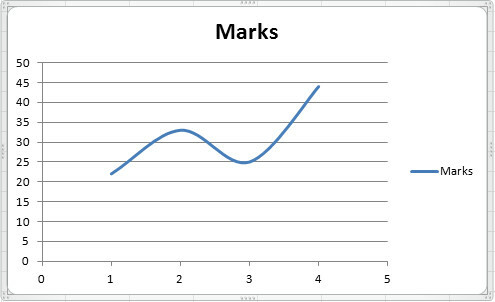Grafici e grafici di Office Excel 2010
Grafici e grafici sono un ottimo modo per rappresentare i tuoi dati. Microsoft Excel 2010 offre quasi tutti i tipi di grafici e semplifica il disegno in modo che i dati possano essere rapidamente compresi in un formato grafico. In questo post imparerai cosa rappresenta ogni grafico e grafico e le funzionalità aggiuntive di cui potresti non aver sentito parlare.
Come disegnare grafici in Excel 2010
Prima di tutto assicurati che ci siano alcuni dati nel tuo foglio Excel e che il tuo foglio Excel non contenga celle vuote tra le diverse colonne, quindi fai clic sul Inserire menu e scegliere il tipo di grafico che si desidera disegnare.
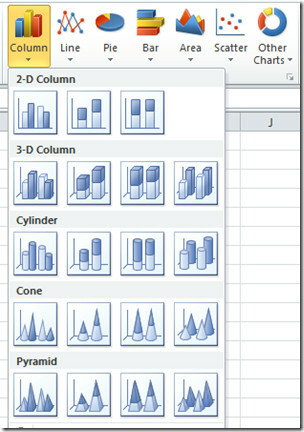
I dati nel tuo foglio Excel saranno organizzati come un grafico.

Una volta disegnato il grafico, diventa molto semplice cambiare gli attributi, fare clic con il tasto destro del mouse sul grafico e vedrai le opzioni per cambiare i tipi di grafico, i dati e altre formattazioni.

Tipi di grafici e diagrammi in Excel 2010
Il tipo di grafico o grafico dipenderà dai dati per i quali si intende tracciare il grafico. I tipi più comunemente usati includono grafico a colonna, grafici a linee, grafico a torta, grafico a barre, grafico ad area, grafici a dispersione, grafico azionario e grafico di superficie, tra molti altri. Discutiamo di questi tipi di grafici e delle situazioni in cui viene utilizzato un tipo di grafico specifico.
Grafico a colonne
Il grafico a colonne è uno dei tipi di grafico più comunemente utilizzati e viene utilizzato per mostrare le modifiche ai dati in un periodo di tempo o illustrare i confronti tra gli elementi.
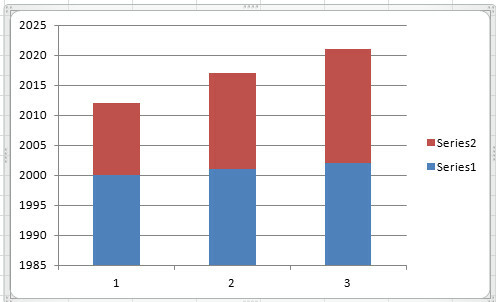
Grafici a linee
I grafici a linee vengono utilizzati principalmente per tracciare le variazioni dei dati nel tempo. Il miglior esempio di questo tipo di grafico può essere la variazione settimanale della temperatura.

Grafico a torta
Il grafico a torta è molto utile quando si desidera enfatizzare un elemento significativo nei dati. Rappresenta i dati sotto forma di una torta.
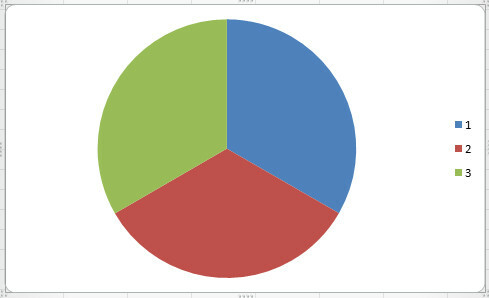 Istogramma
Istogramma
Un grafico a barre illustra i confronti tra i singoli elementi.
Grafico ad area
Un grafico ad area mostra l'entità del cambiamento nel tempo.

Grafici a dispersione
Il grafico a dispersione e il grafico a linee sono quasi simili, ma il grafico a dispersione viene visualizzato con una linea di scarabocchio mentre il grafico a linee utilizza le linee collegate per visualizzare i dati.
Grafici di superficie
Un diagramma di superficie è utile se si desidera determinare la combinazione ottimale tra due serie di dati.
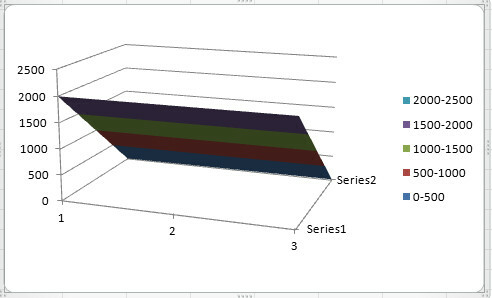
Area del grafico
L'area coperta da un grafico specifico è denominata area del grafico. Per impostazione predefinita Excel disegna i grafici in base alla configurazione predefinita, ma è molto semplice modificare l'area del grafico, è sufficiente fare clic con il pulsante destro del mouse sul grafico e scegliere il Trama formatoLa zona opzione. Ora vedrai una finestra di dialogo che ti consente di impostare lo stile di riempimento del grafico, i bordi, il Bagliore e i bordi morbidi e gli effetti 3D.

Grafici e fogli grafici incorporati
Puoi creare un grafico sul suo foglio grafico o su un foglio di lavoro. In entrambi i modi il grafico è collegato ai dati di origine sul foglio di lavoro, il che significa che il grafico viene aggiornato quando si aggiornano i dati del foglio di lavoro. Per impostare il grafico in modo che cambi mentre cambiano i valori di alcune celle particolari, fai clic con il pulsante destro del mouse sul grafico e scegli il Seleziona dati e quindi selezionare e aggiungere i campi che si desidera includere in questo processo.
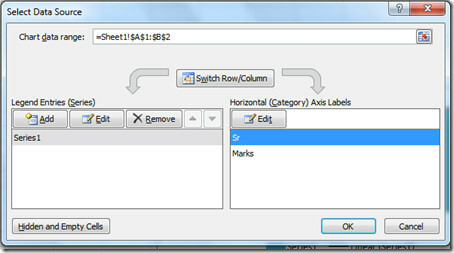
Godere!
Ricerca
Messaggi Recenti
Configurare e gestire le versioni dei documenti in Word 2010
Potresti sapere che Microsoft Word include la funzione di salvatagg...
Come modificare il titolo dell'intestazione del corpo in Visio 2010
Visio 2010 include un elenco di nuovi stili di bordi e titoli che d...
Angoli arrotondati in Visio 2010
Se è necessario creare un diagramma generico in Visio 2010 che non ...