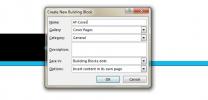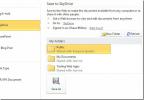Word 2010: Limitare o impedire la modifica (documento protetto)
Mantenere il tuo documento importante protetto da qualsiasi fonte esterna sarebbe estremamente utile. A volte, mentre si scrive un documento, diventa terribile la necessità di mantenere la riservatezza del documento e impedire che il documento venga modificato da qualsiasi fonte non autenticata. Word 2010 offre un'opzione per proteggere il documento da qualsiasi uso non autorizzato, che alla fine mitiga la probabile vulnerabilità. Esistono diversi modi per proteggere il contenuto del documento, ma in questo post ci concentreremo su come applicare le restrizioni di modifica.
Per iniziare, avvia il documento di Word 2010 sul quale desideri limitare la modifica. Navigare verso Revisione scheda e fare clic Limita modifica.

Vedrai Limitazione della formattazione e della modifica riquadro nella barra laterale destra che offre numerose opzioni per limitare la modifica.

Sotto Restrizioni alla formattazione abilitare Limitare la formattazione a una selezione di stili opzione. Per configurare le opzioni avanzate fare clic su Impostazioni.
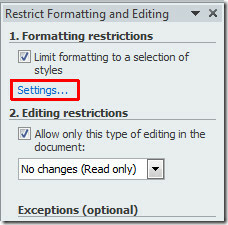
Al clic Restrizioni alla formattazione Apparirà una finestra di dialogo, qui puoi limitare la formattazione agli stili desiderati e impedire ad altri di modificare gli stili e cambiare la formattazione del documento. Scorri l'elenco e disabilita le opzioni desiderate. È inoltre possibile utilizzare le impostazioni consigliate facendo clic su Minimo raccomandato.
Sotto Formattazione è possibile abilitare diverse opzioni che consentono di consentire l'utilizzo di Formattazione automatica che sovrascrive le restrizioni di formattazione, il blocco del tema o il cambio di schema e il blocco del cambio di stile rapido. Clic ok continuare.

A partire dal Restrizioni alla modifica abilitare Consenti solo questo tipo di modifica nel documento opzione e dalla sua lista scegli l'opzione desiderata.

Se si desidera che gli utenti modifichino parte del contenuto del documento, selezionare il contenuto e in Eccezioni (opzioni), seleziona gli utenti a cui desideri autorizzare la modifica. Se si desidera aggiungere utenti per questo, fare clic su Più utenti.
Adesso da Inizia l'applicazione clic Sì, inizia a applicare la protezione per proteggere il documento da qualsiasi utente non autenticato.

Ora inserisci la passphrase per proteggere il tuo documento con password. Se si desidera crittografare il documento e consentire agli utenti autorizzati di rimuovere la protezione quando lo desiderano, abilitare Autenticazione utente. Clic ok e salva il documento.

Quando qualcuno proverà a modificare il documento, LimitareFormattazione e modifica apparirà la barra, ma possono trovare le regioni che possono modificare.

Al clic Trova la prossima regione Posso modificare, ti porterà al contenuto che puoi modificare, come mostrato nello screenshot qui sotto.

Se si desidera disabilitare la protezione, fare clic su Ferma la protezione. Immettere la password per comunicare a Word 2010 che si è un utente autorizzato.
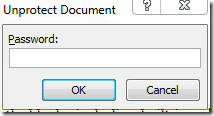
Puoi anche consultare le guide precedentemente recensite su Come preparare il documento per la distribuzione & Utilizzo della funzione di ricerca in Word 2010.
Ricerca
Messaggi Recenti
Come aggiungere uno sfondo di pagina intera a un documento MS Word
Se mai avessi voluto stampare un documento MS Word su una pagina co...
Come creare e salvare copertine personalizzate in MS Word
MS Office viene fornito con alcune belle copertine che è possibile ...
Salva documento Word su SkyDrive
A settembre siamo i primi scoperto una nuova funzione in Office 201...