The Canvas In OneNote 2010
Indubbiamente OneNote 2010 offre agli utenti un ambiente di rilevazione estremo, ma è comunque necessario navigare manualmente tra le sezioni e i blocchi note. Recentemente Microsoft Labs ha coniato un componente aggiuntivo che offre un'esperienza affascinante e accattivante nel lavorare sulle sezioni di OneNote. Canvas per OneNote è un componente aggiuntivo che rivoluzionerà il modo di notare fornendo una tela dinamica e ampia per navigare attraverso sezioni e quaderni sotto lo stesso cappuccio.
Con l'orizzonte esteso del panorama dei blocchi note, è possibile aggiungere, modificare sezioni e contenitori. Ti consente di modificare le dimensioni della finestra per evidenziare l'importanza, annotare idee, concetti, termini ecc. Contemporaneamente su sezioni diverse. Ciò che lo distingue è la capacità di sincronizzazione con OneNote 2010.
Al primo lancio di Tela per OneNote App, ti verrà chiesto di importare i blocchi appunti di OneNote in Tela. Assicurati di non utilizzare un computer pubblico in cui vi sia il rischio di attacchi esterni.
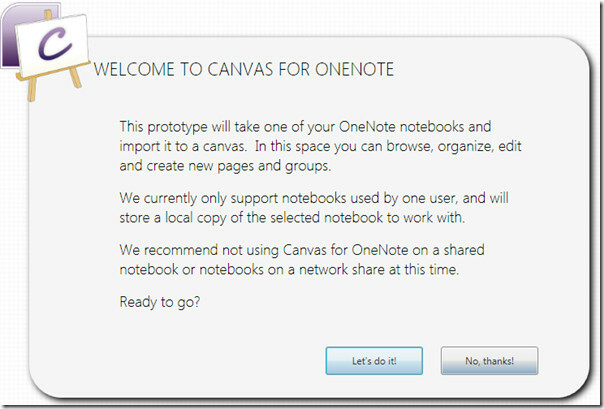
Clic Facciamolo! pulsante e vedrai il primo passo del processo di importazione, basta selezionare il notebook che si desidera importare. È inoltre possibile creare un nuovo notebook da cui iniziare da zero.

Dopo aver selezionato il blocco note desiderato, inizierà l'importazione. Vedrai una tela contenente i tuoi quaderni e le rispettive sezioni.
Principalmente la tela è così dinamica e liscia che ti darà la migliore esperienza di navigazione. La finestra principale dell'area di disegno è l'area di lavoro. Il mouse è il giocatore principale qui in quanto puoi manipolare l'intera tela usando i clic destro e sinistro. Per ingrandire / ridurre la tela, basta scorrere con la rotellina del mouse in avanti o indietro. Il singolo clic sinistro e destro può anche fare il trucco per ingrandire o ridurre l'area di disegno. Puoi annotare ovunque sui blocchi note, sezioni contemporaneamente senza problemi di apertura manuale del foglio note. Renderebbe molto semplice il confronto tra diverse sezioni di notebook.
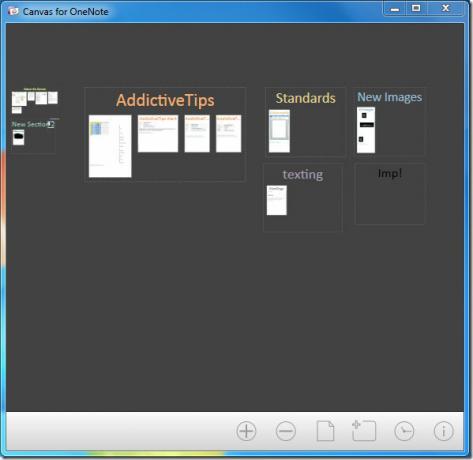
Supponiamo di voler aggiungere contenuto AddictiveTips contenitore, ingrandisci la tela per avvicinarti alle sezioni.
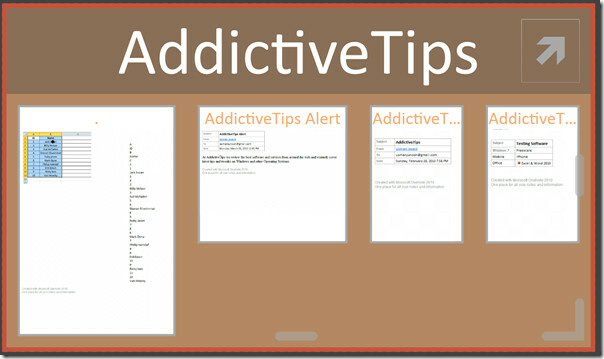
Fare doppio clic sulla sezione desiderata per aprirla. Noterai che la tela si sbiadirà e apparirà la sezione specificata da OneNote che ti consente di farlo aggiungi quello che vuoi fornendo le stesse caratteristiche e gli stessi strumenti che hai utilizzato Una nota.
Al termine della modifica, fare clic su Ritorna alla tela.

Vedrai la sezione appena modificata nella AddictiveTips contenitore, come mostrato nella schermata seguente.
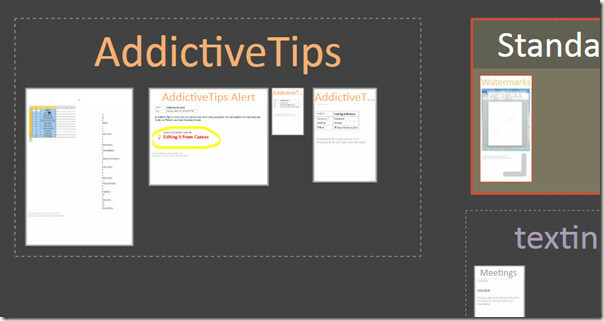
Per personalizzare la facciata del contenitore, sono disponibili diverse opzioni. Cambiarlo è molto semplice, basta fare clic sul pulsante freccia in alto a destra del contenitore per cambiare il nome del contenitore e il suo colore.

Al clic Opzioni di gruppo apparirà, puoi modificarne il nome e applicare il colore desiderato nel contenitore. Sono disponibili diversi colori disponibili che vanno dal solido ai colori speciali di OneNote. Seleziona il colore per ornarlo nel modo desiderato.

Dagli il nome desiderato e fai clic su Applica.

Come puoi vedere il contenitore è pieno di rosso cremisi come specificato.

Per creare nuove pagine e nuovi contenitori, fare clic sui rispettivi pulsanti presenti nella parte inferiore della finestra dell'area di disegno.

Un'altra caratteristica affascinante è la barra Vista attività che ti consente di vedere la cronologia delle tue attività. Puoi facilmente controllare quanti giorni hai trascorso lavorando nello stesso contenitore o in sezioni. Lo spostamento della barra di scorrimento della Visualizzazione attività nella finestra ti mostrerà le sezioni attive nella sequenza temporale definita.
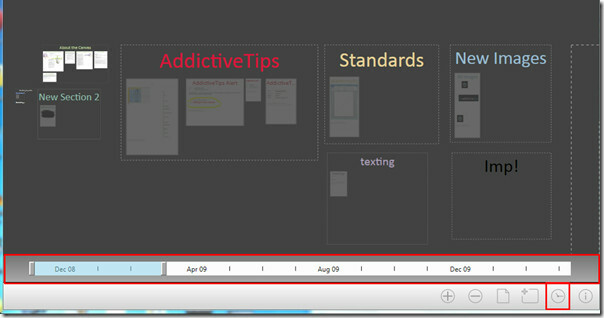
Puoi vedere il mese / la data evidenziati nella barra della vista attività e le sezioni appariranno attive nella finestra della tela.
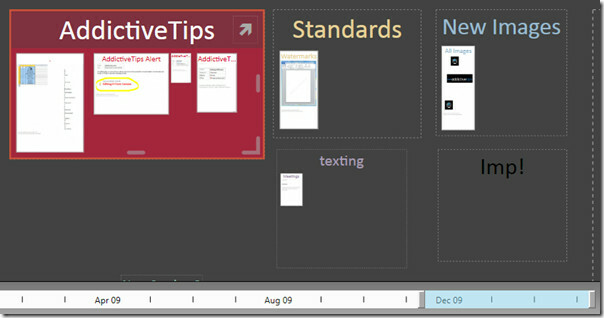
Se desideri aggiungere una sezione esistente da OneNote, devi aggiungere nell'area di disegno da OneNote. Per questo Avvia OneNote 2010 e trascina e rilascia la sezione desiderata in Quaderno di tela riquadro, come mostrato nella schermata seguente.
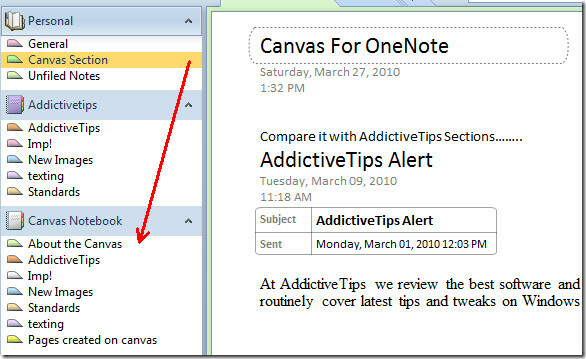
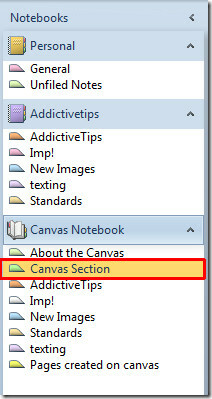
Se per caso non sarai in grado di vederlo nell'area di disegno, chiudi il Tela e rimuovere eventuali disordine da OneNote 2010 Quaderno di tela riquadro, lasciando solo quelli importanti, come mostrato nello screenshot qui sotto.

Ora vai a;
C: \ Users \ <
Elimina immagini cartella e Canvas.xml file e Apri Canvas per OneNote App. Ora vedrai il Tela app contenente tutte le sezioni aggiunte in precedenza in OneNote 2010 Quaderno di tela Pannello.
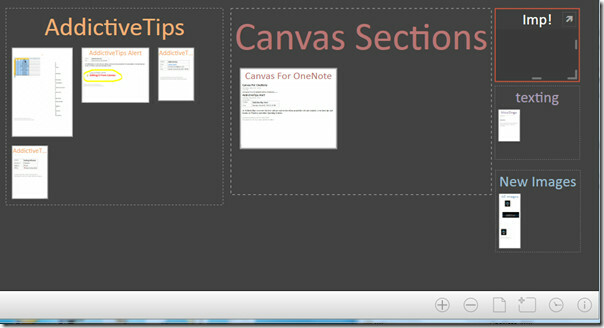
Funziona su Windows 7, Windows Vista e Windows XP. Supporta OneNote 2010 e OneNote 2007.
Scarica Canvas For OneNote
Ricerca
Messaggi Recenti
Ripristina tutte le modifiche nella diapositiva di presentazione di PowerPoint 2010
La formattazione della diapositiva di presentazione di PowerPoint è...
Tweet da Outlook 2010 [componente aggiuntivo Twitter]
Microsoft prevede di rilasciare Connettori social di Outlook connet...
Access 2010: importare contatti dalla rubrica di Outlook
Microsoft Outlook 2010 è una delle migliori applicazioni per gestir...

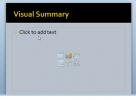
![Tweet da Outlook 2010 [componente aggiuntivo Twitter]](/f/ff2ecd2ebd9700d80ae85ba5cb98d5fd.jpg?width=680&height=100)
