Inserisci caselle di controllo in Excel 2010
Excel offre controlli dei moduli molto utili che consentono agli utenti di creare un controllo e gestire più cose contemporaneamente. È possibile aggiungere pulsanti, caselle di controllo, etichette, casella combinata, elenco di scorrimento ecc. Il reale utilizzo dei controlli del modulo può essere ottenuto quando si ha a che fare con una colossale scheda tecnica e occorre richiamare diverse funzioni e azioni nell'ordine desiderato. Questi controlli ti aiutano anche quando le celle di dati si collegano tra loro. In questo post useremo casella di controllo controllo del modulo in uno scenario in cui più di due intervalli sono correlati tra loro.
Avviare Excel 2010 e creare un foglio dati su cui si desidera collegare caselle di controllo con azioni diverse. Ad esempio, abbiamo creato un foglio di presenza di studenti, contenente campi, Nome, e Presenze. abbiamo inclusa anche un'altra tabella nel nostro foglio dati che contiene campi Totale, presente, e Assente.
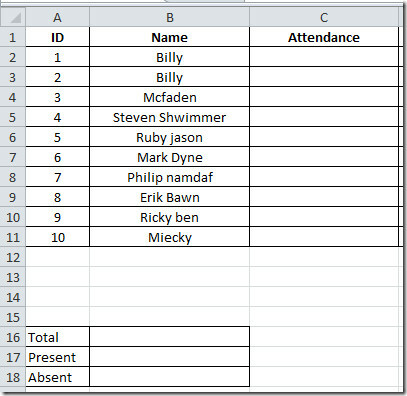
Per iniziare, dobbiamo fare Sviluppatore
scheda apparente nella finestra di Excel. Nel caso in cui non lo trovi Sviluppatore scheda, vai a File menu, fare clic Opzioni e nel riquadro sinistro fare clic Personalizza nastro, dal riquadro destro abilita Sviluppatore check-box. Clic OK a vedere Sviluppatore scheda sulla barra multifunzione.
Ora includeremo le caselle di controllo nel foglio dati, al fine di popolare le voci della tabella con un solo clic. Navigare verso Sviluppatore scheda, da Inserire opzioni, fai clic sulla casella di controllo immagine presente sotto Controlli del modulo, come mostrato nello screenshot qui sotto.
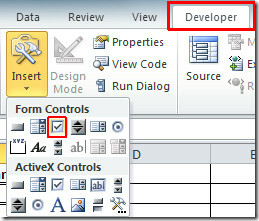
Al clic, vedrai il puntatore del segno più, fai clic sul punto in cui desideri aggiungere la casella di controllo.

Seleziona il testo e rimuovilo, quindi fai clic con il pulsante destro del mouse su di esso, fai clic su Controllo del formato.

Il Controllo scheda di Controllo del formato si aprirà la finestra di dialogo. Di Collegamento cellulare, selezionare la posizione nel foglio dati in cui si desidera mostrare lo stato di controllo / deselezione della casella di controllo, che sarà VERO o FALSO rispettivamente. Clic Ok continuare.
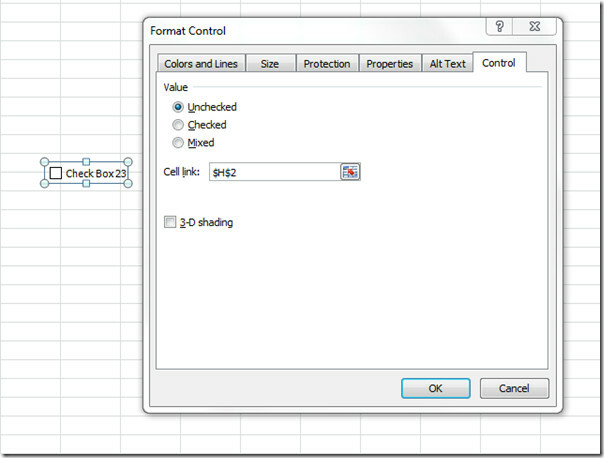
Ora sposteremo la casella di controllo alla fine del partecipazione cella, noterai che la cella a cui si riferisce H2 posizione, che modificherà i valori VERO / FALSO.

Quando si abilita la casella di controllo, il valore nella posizione H2 cambierà automaticamente. Scriveremo la formula in Colonna delle presenze sul luogo C2, e questo verificherà il valore in H2 Posizione,
= IF (H2 = TRUE, “Presente”, “Assente”)
Il primo parametro della formula H2 = TRUE, controlla il valore in H2 che se è VERO, parola chiave Presente apparirà nella cella, e se è False allora Assente apparirà nella cella.
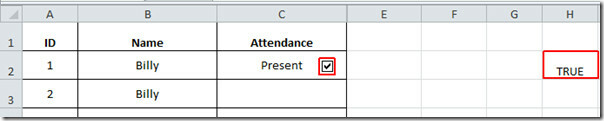
Ora segui la stessa procedura per includere caselle di controllo con tutte le celle in partecipazione campo. Come puoi vedere nella schermata qui sotto, che abbiamo creato caselle di controllo con le celle e dove la casella di controllo è abilitato, il valore corrispondente nella colonna H2 cambierà in VERO, eventualmente attraverso la valutazione della formula il Presente apparirà nella corrispondente cella presente nel campo Presenze.
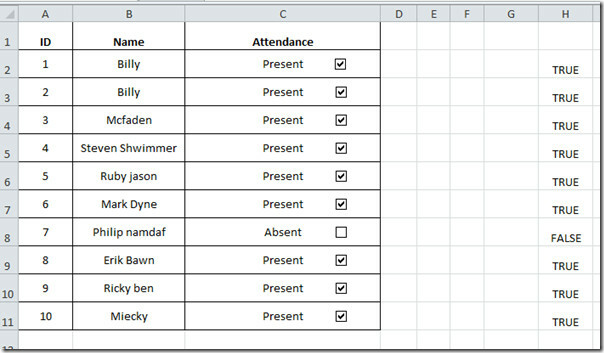
Ora inizieremo a popolare la tabella successiva, qui siamo entrati 10 in totale riga (poiché abbiamo 10 studenti).

Conteremo il verificarsi della parola chiave Presente sul tavolo partecipazione colonna. Quindi scriveremo la formula come;
= COUNTIF (C2: C11, "Presente")
Il risultato sarà 9, in quanto è presente un solo studente Assente.
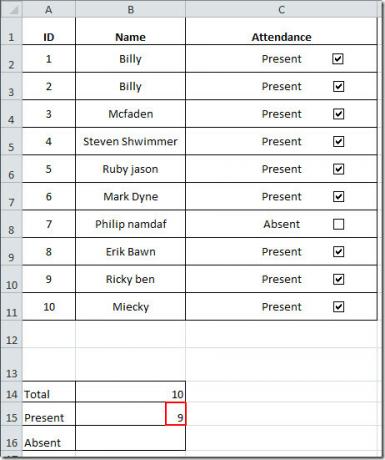
Ora per verificare quanti studenti sono assenti, sottrarremo semplicemente il numero di studenti presenti, dal totale degli studenti. La formula va così
= ($ B $ 14- $ B $ 15)
Sottrarrà semplicemente il valore in B15 (studenti presenti) dal valore in B14 (totale) e produrrà il risultato desiderato.
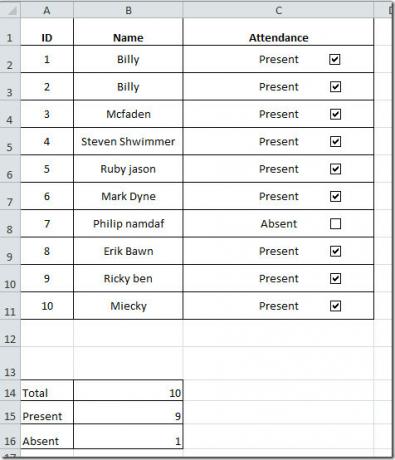
Noterai anche che abilitando / disabilitando la casella di controllo, aggiornerà automaticamente tutte le informazioni correlate.
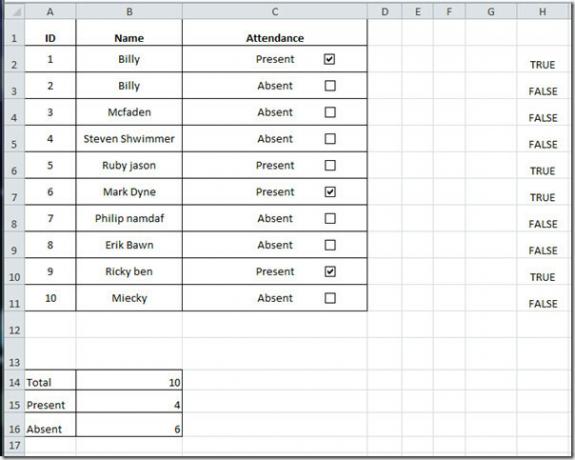
Puoi anche consultare le guide precedentemente recensite su Utilizzo delle macro tramite i pulsanti & Utilizzo dello strumento Fotocamera in Excel 2010.
Ricerca
Messaggi Recenti
Outlook Security Configurator consente allegati bloccati e collegati
Outlook non consente agli utenti di accedere e scaricare una vasta ...
Excel Accelerator migliora MS Excel aggiungendo opzioni utili in una nuova scheda
Microsoft Excel è l'applicazione per fogli di calcolo più comunemen...
CodeTwo Outlook Allegato Promemoria ti avvisa di allegare file con e-mail
Accade abbastanza spesso che ci dimentichiamo di allegare file quan...



