Funzioni DATE di MS Access 2010
L'accesso comprende una varietà di potenti strumenti, che facilitano l'utente all'uso di date e intervalli di date da specificare in determinati criteri. Per cavartela con la complessa logica del tuo database che contiene le date, le funzioni DATE potrebbero essere molto utili per te. Questo post elaborerà come utilizzare semplici funzioni DATE.
Avviare Access 2010, aprire una tabella in cui si desidera applicare la funzione Data. Ad esempio, abbiamo incluso una tabella, contenente record dei titolari di account in diversi campi; Nome, Conto, Costo, Data, e Cancellazione come mostrato nello screenshot qui sotto.

Ora dobbiamo creare una query in cui applicheremo la funzione Data per verificare la Data di scadenza, la differenza di giorni ecc. per questo capo a Creare scheda e fare clic Progettazione query.

Raggiungerai una scheda delle query, verrà visualizzata una finestra che ti chiederà di aggiungere la tabella desiderata, scegliere la tabella desiderata e fare clic Inserisci.
Selezionato
tavolo apparirà una finestra che mostra i suoi campi, trascina ogni campo nel riquadro in basso e abilita le caselle di controllo, come mostrato nello screenshot qui sotto.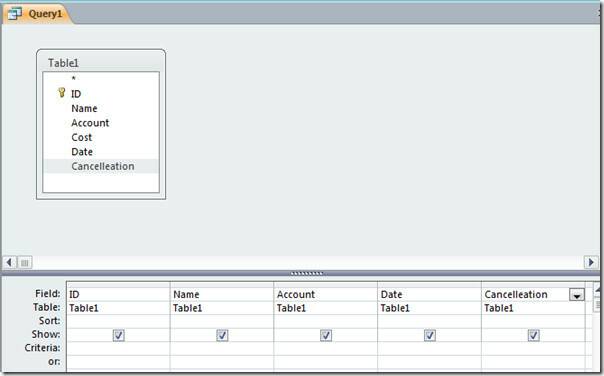
Ora aggiungeremo un nuovo campo in questo domanda, supponiamo di voler creare un campo che mostri la data di scadenza. Per l'aggiunta di un campo Scadenza si presume che sarebbero trascorsi 7 giorni dalla registrazione di un account.
Quindi lo scriveremo come
Scadenza: [Data] +7
Nota: Quando stai per lavorare alle date, assicurati che il tipo di dati debba essere impostato come Data / Ora, per eseguire azioni e applicare funzioni nelle date. Accade a volte che quel campo contenga date, abbia un tipo di dati di Testo o Promemoria, che supporta anche l'inclusione di date, poiché le date di scrittura non invocherebbero alcun conflitto con il tipo di dati Testo o Promemoria.
Scriveremo la formula nell'ultima cella adiacente a Cancellazione cella come mostrato nello screenshot qui sotto.
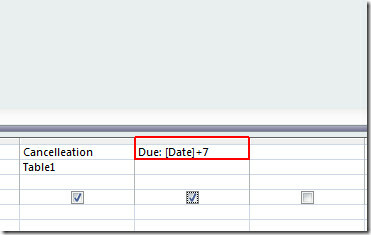
Clic Correree noterai che aggiungerà 7 giorni alla data di inizio e ci mostrerà il risultato nel campo appena creato Dovuto, come mostrato nello screenshot qui sotto.

Ora, se vogliamo mostrare la differenza tra la data di inizio e la data di cancellazione, scriveremo semplicemente;
Differenza: [Annullamento] - [Data]
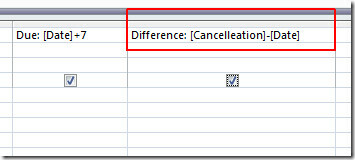
Al clic Correre, mostrerà la differenza tra le date come valori numerici, come mostrato nello screenshot qui sotto.
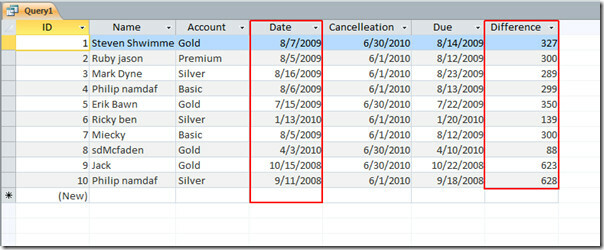
Ora se vogliamo estrarre il mese e l'anno da qualsiasi campo, contenente le date, scriveremo semplicemente le seguenti righe;
Mese: mese ([Nome della tabella])
Anno: Anno ([Nome della tabella])
![anno e mese 1]](/f/aa5e07624c4c0fa47ce546d8dd99413a.jpg)
Estrarrà anno e mese dal Data campo, come mostrato nello screenshot qui sotto.
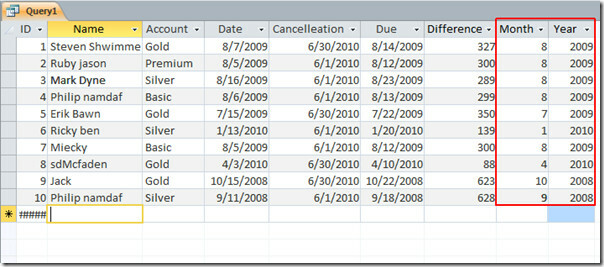
Abbiamo applicato alcune funzioni di data di base sul tavolo, ci sono molti altri modi in cui puoi usarle in base alla situazione, era il semplice esempio per iniziare con la funzione Date, ma quando è necessario confrontare più campi contenenti date, diventerebbe complesso.
Puoi anche consultare le guide precedentemente recensite su Accedi alle interconnessioni 2010 di relazione e query e come analizzare i report di Access con Excel.
Ricerca
Messaggi Recenti
Inserisci didascalie e riferimenti incrociati in Word 2010
Mentre si prende la testa su un documento colossale, diventa una ne...
Incorpora video in Excel 2010
Excel 2010 consente all'utente di inserire oggetti, il che potrebbe...
Aggiunta dello strumento di posta elettronica di Outlook in Excel 2010
A volte capita che devi inviare fogli di lavoro Excel via email, ma...



