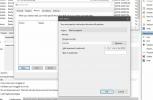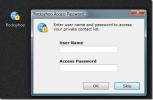Come risolvere Chrome non funziona su Windows 10
Chrome, come molte altre app su Windows 10, apporta alcune modifiche al registro di Windows quando lo installi. Queste modifiche sono essenziali per l'esecuzione di Chrome. Il browser ha una funzione di ripristino ordinata che può ripristinare tutto al loro valore predefinito in caso di problemi. Detto questo, il ripristino non sembra risolvere tutto. Per alcuni utenti di Windows 10 Chrome non funziona ha a che fare con un problema di registro.
Se ricevi costantemente errori ERR_TIMED_OUT in Chrome anche se altri browser funzionano correttamente, ecco cosa devi fare.
Chrome non funziona
Prima di applicare questa correzione particolare, è necessario verificare se funzionerà per te. Apri Task manager e vai alla scheda Servizi. Ordina il servizio per nome, cioè in ordine alfabetico e cerca il servizio CryptSvc. Fai clic destro e seleziona "Riavvia" dal menu di scelta rapida. Successivamente, controlla se Chrome funziona o no. In tal caso, questa correzione risolverà Chrome a lungo termine.

Apri l'editor del registro di Windows toccando la scorciatoia da tastiera Win + R. Si aprirà la casella Esegui. Digita regedit e tocca Invio. Avrai bisogno dei diritti di amministratore per modificare il registro.
Vai alla seguente posizione;
HKEY_CURRENT_USER \ Software \ Microsoft \ SystemCertificates \ root
Prima di fare qualsiasi cosa, eseguire il backup del tasto Root. Quindi, fare clic con il tasto destro del mouse sulla chiave ProtectedRoots e selezionare Autorizzazioni dal menu di scelta rapida. Nella finestra che si apre, seleziona il tuo utente e abilita "Controllo completo". Prendi un altro backup del tasto Root.

Aprire nuovamente Task Manager e interrompere il servizio CryptSvc. Quindi, eliminare la chiave di root da questa posizione.
HKEY_CURRENT_USER \ Software \ Microsoft \ SystemCertificates
Riavvia Windows 10 e il problema dovrebbe essere risolto. Se i problemi con Chrome persistono, è necessario ripristinarlo. Fai il backup del tuo Cartella del profilo di Chrome primo. Per ripristinare Chrome, aprilo e fai clic sul pulsante Altre opzioni in alto a destra. Dal menu, selezionare Impostazioni. Scorri fino alla fine della pagina Impostazioni e fai clic su Avanzate. Ancora una volta, scorrere fino in fondo. Vedrai un'opzione chiamata "Ripristina le impostazioni predefinite originali".
Conferma di voler ripristinare Chrome. Il ripristino non eliminerà la cronologia, i segnalibri o le password, tuttavia, poiché hai a che fare con un Chrome con errori, assicurati di fare un backup della cartella del tuo profilo.
Questo è un vecchio bug che affliggeva gli utenti su Windows 10 build 10.0.17134.376 ed è stato riconosciuto Forum di assistenza di Google.
Se stai ottenendo il Errore ERR_NAME_NOT_RESOLVED in Chrome, c'è anche una soluzione per questo.
Ricerca
Messaggi Recenti
Accedi alle applicazioni utilizzate di frequente dalla barra degli strumenti del desktop con Coolbarz
Le applicazioni di gestione desktop vengono utilizzate per fornire ...
Come eliminare automaticamente i file più vecchi di X giorni su Windows 10
Windows 10 ha una funzione chiamata Senso di archiviazione che libe...
Come avviare una chat sicura di Yahoo Messenger con Rocksyhoo
Yahoo! Messenger è una piattaforma di comunicazione popolare per mo...