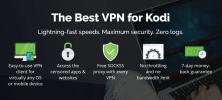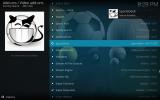Come aggiornare la libreria Kodi sia automaticamente che manualmente
Il Software Kodi è un potente media center open source che puoi utilizzare per visualizzare e organizzare i tuoi file digitali come video, musica e immagini. Tuttavia, se disponi di una libreria di file molto ampia o se aggiorna quella libreria spesso, allora può essere un po' complicato organizzarsi. Ciò di cui hai bisogno è un modo per mantenere la tua libreria aggiornata e ordinata senza dover aggiungere costantemente nuovi file manualmente alla tua libreria o dover eseguire infiniti aggiornamenti della libreria.
Fortunatamente, ci sono diversi modi per raggiungere questo obiettivo. In questo articolo, ti mostreremo tre diversi modi per gestire gli aggiornamenti della tua libreria Kodi con diversi livelli di dettaglio e complessità. Scegli il metodo giusto per le tue esigenze per mantenere la tua libreria aggiornata e organizzata. Continuate a leggere per scoprirlo come aggiornare l'intera libreria Kodi in una volta.
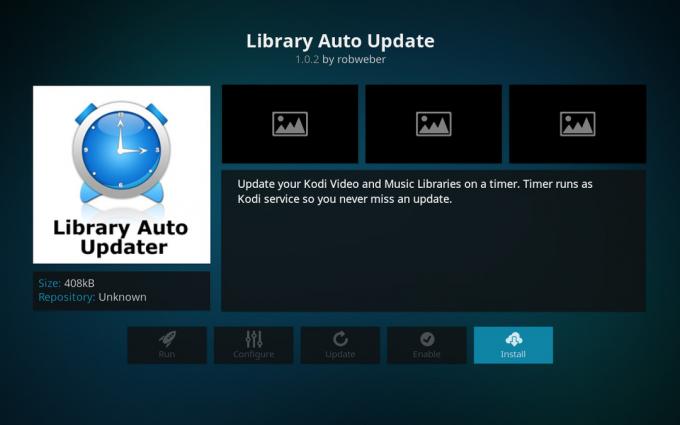
Garanzia di rimborso di 30 giorni
Perché gli utenti di Kodi dovrebbero ottenere una VPN
Entreremo direttamente nei dettagli dell'aggiornamento della tua libreria in un secondo, ma prima c'è un problema di sicurezza che dovresti conoscere. Il software Kodi stesso è completamente legale da usare, così come i metodi che descriviamo di seguito. Tuttavia, se hai intenzione di installare componenti aggiuntivi per Kodi, dovresti stare attento, poiché alcuni di questi componenti aggiuntivi sono creati da terze parti e non sono approvati dagli sviluppatori di Kodi. Alcuni di questi componenti aggiuntivi possono essere utilizzati per lo streaming illegale di contenuti protetti da copyright come film o musica e, se vieni sorpreso a utilizzarli, potresti avere problemi legali.
Per proteggerti, consigliamo agli utenti di Kodi che intendono utilizzare i componenti aggiuntivi di ottenere una VPN. Questo ti proteggerà crittografando tutti i dati che il tuo dispositivo Kodi invia su Internet, in modo che nessuno possa vedere cosa hai fatto online. Anche il tuo ISP non sarà in grado di vedere quali siti hai visitato o se hai scaricato o trasmesso in streaming, quindi ti protegge da problemi legali.
Noi raccomandiamo IPVanish Per gli utenti Kodi

Il provider VPN che consigliamo agli utenti di Kodi è IPVanish grazie alle sue connessioni velocissime che sono perfette per lo streaming di video e altri contenuti. Il servizio ha un'eccellente sicurezza, con una forte crittografia a 256 bit e una politica di non registrazione, così puoi essere sicuro che i tuoi dati siano mantenuti al sicuro e privati. La rete di server copre più di 850 server in 60 paesi diversi e il software è disponibile per Windows, Mac OS, Android, Linux, iOS e Windows Phone.
IPVanish offre una garanzia di rimborso di 7 giorni, il che significa che hai una settimana per testarlo senza rischi. Si prega di notare che I lettori di Addictive Tips possono risparmia un enorme 60% qui sul piano annuale IPVanish, portando il prezzo mensile a soli $ 4,87 al mese.
Aggiorna la tua libreria utilizzando il componente aggiuntivo di aggiornamento automatico della libreria
Se vuoi configurare il tuo sistema Kodi in modo che la tua libreria venga aggiornata automaticamente a un determinato intervallo di tempo, c'è un componente aggiuntivo che può farlo per te. Il componente aggiuntivo per l'aggiornamento automatico della libreria è semplice da installare e configurare, ma è un modo potente per mantenere la tua libreria pulita e ordinata.
Come installare il componente aggiuntivo di aggiornamento automatico della libreria per Kodi
Il componente aggiuntivo per l'aggiornamento automatico della libreria è molto facile da installare. Ecco come farlo:
Inizia dal tuo Schermata iniziale di Kodi
Clicca su Componenti aggiuntivi
Clicca sul icona che sembra una scatola aperta
Clicca su Installa dal repository
Vai a Repository di componenti aggiuntivi di Kodi
Vai a Componenti aggiuntivi del programma
Scorri verso il basso fino a Aggiornamento automatico della libreria

Fare clic su di esso e viene visualizzata una casella che descrive il componente aggiuntivo. Clic installare nel menu in basso
Aspettare un minuto e vedrai una notifica una volta installato il componente aggiuntivo

Come utilizzare il componente aggiuntivo di aggiornamento automatico della libreria per Kodi
Una volta installato il componente aggiuntivo, puoi apportare alcune modifiche alle impostazioni per farlo funzionare come desideri. Ecco come configurare e utilizzare il componente aggiuntivo:
Inizia dal tuo Schermata iniziale di Kodi
Vai a Componenti aggiuntivi
Vai a Componenti aggiuntivi del programma
Trova Aggiornamento automatico della libreria e fai clic destro su di esso, quindi vai a Impostazioni
Ora vedrai una serie di opzioni nel menu delle impostazioni. Inizieremo con il Generale menu a sinistra
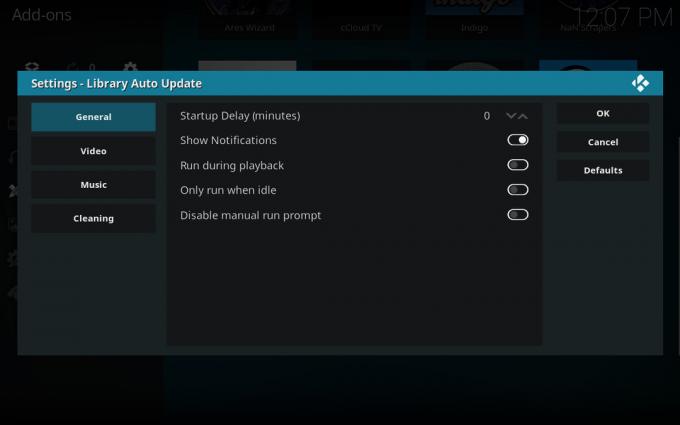
Ecco, considera disabilitare le notifiche dello spettacolo cursore. Questo componente aggiuntivo crea notifiche quando viene eseguito che possono interrompere il tuo lavoro o la visualizzazione, quindi disabilita questa opzione e gli aggiornamenti verranno eseguiti in background senza avvisarti
Quindi, vai a video nel menu di sinistra. Ora vedrai un'opzione che dice Intervallo di tempo tra gli aggiornamenti (ore) dove puoi impostare la frequenza con cui desideri che la libreria venga aggiornata, in ore. Per impostazione predefinita è impostato su 4, che funziona per la maggior parte delle situazioni
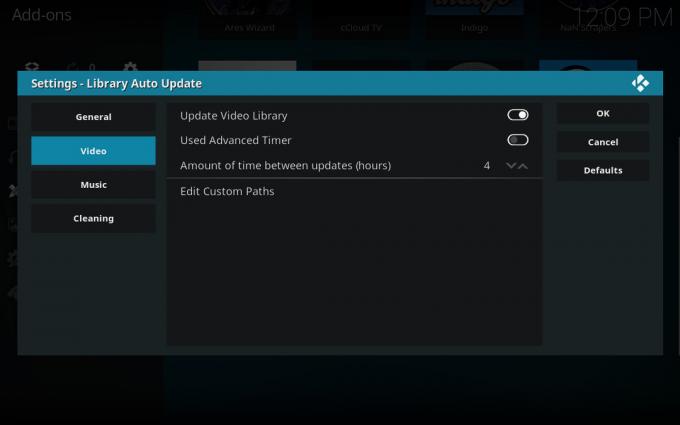
Se hai esperienza con i lavori Cron e preferisci utilizzare questo metodo invece di un timer orario, attiva il pulsante Timer avanzato usato opzione e apparirà un campo per Espressione cron dove puoi inserire il programma di aggiornamento desiderato
Puoi anche impostare lo stesso processo di aggiornamento sulla tua libreria musicale. Questo è disabilitato per impostazione predefinita poiché le persone non tendono ad aggiungere musica alla loro libreria con la stessa frequenza con cui aggiungono nuovi video. Ma se ascolti molta nuova musica, potresti voler abilitare questa opzione. Vai a Musica nel menu a sinistra, quindi attiva/disattiva Aggiorna libreria musicale su. Da qui puoi impostare il Intervallo di tempo tra gli aggiornamenti (ore) e Timer avanzato opzioni proprio come abbiamo fatto per la libreria video
Infine, c'è un'opzione nel menu a sinistra per Pulizia. Questo è utile se elimini spesso video dalla tua libreria e desideri che i video che hai eliminato vengano rimossi dalla tua libreria il prima possibile. A volte i video eliminati continueranno ad apparire nella tua libreria per un po' di tempo, il che è fastidioso. Questa opzione risolverà il problema. Abilita il Biblioteche pulite cursore e quindi impostare il Libreria da pulire opzione su Musica, Video o Entrambi per selezionare la libreria su cui lavorare. Cambiare il Frequenza impostazione su entrambi Dopo l'aggiornamento, Una volta al giorno, alla settimana o al mese, o usa a Espressione cron per essere più precisi. Ora la tua libreria verrà pulita e i file eliminati verranno rimossi secondo la pianificazione che hai impostato
Se desideri eseguire un aggiornamento al di fuori degli orari pianificati, puoi andare su Componenti aggiuntivi, a Componenti aggiuntivi del programma, quindi fare clic su Aggiornamento automatico della libreria come se stessi lanciando il componente aggiuntivo. Questo fa apparire un dialogo che dice quando è stato il tuo ultimo aggiornamento e ti chiede se vuoi eseguire manualmente un aggiornamento ora. Clic sì per aggiornare la tua libreria

Come aggiornare manualmente la tua libreria
Forse non hai bisogno di un intero sistema per aggiornare regolarmente i tuoi contenuti. Se aggiungi nuovi contenuti alla tua libreria solo ogni poche settimane, potrebbe non valere la pena installare un componente aggiuntivo e configurarlo per aggiornare automaticamente la tua libreria spesso. In questo caso, puoi semplicemente aggiornare manualmente la tua libreria quando richiesto.
In teoria, quando apporti modifiche alle tue cartelle di musica o video, la tua libreria dovrebbe aggiornarsi. Tuttavia, questo non funziona sempre. Quindi a volte è necessario eseguire un aggiornamento manuale.
Questo processo è molto semplice, in quanto è una funzione integrata in Kodi. Ecco come aggiornare manualmente la tua libreria:
Inizia sul tuo Kodi home page
Vai a Impostazioni facendo clic sull'icona che sembra un ingranaggio
Vai a Impostazioni multimediali

Selezionare Biblioteca dal menu a sinistra
Sul lato destro, vedrai le intestazioni per Libreria video e Libreria musicale

Sotto ogni titolo c'è un'opzione per Aggiorna libreria all'avvio. Dovresti attivare questa opzione su Sì per la tua libreria musicale o video, o per entrambe, a seconda di quale vuoi aggiornare manualmente
Potresti anche voler attivare/disattivare il Nascondi lo stato di avanzamento degli aggiornamenti della libreria su on, che nasconderà le notifiche sugli aggiornamenti della libreria poiché non è necessario vederli
Dopo aver abilitato queste impostazioni, ogni volta che riavvii il tuo sistema Kodi la libreria verrà aggiornata automaticamente per te
Alternativa – Watchdog
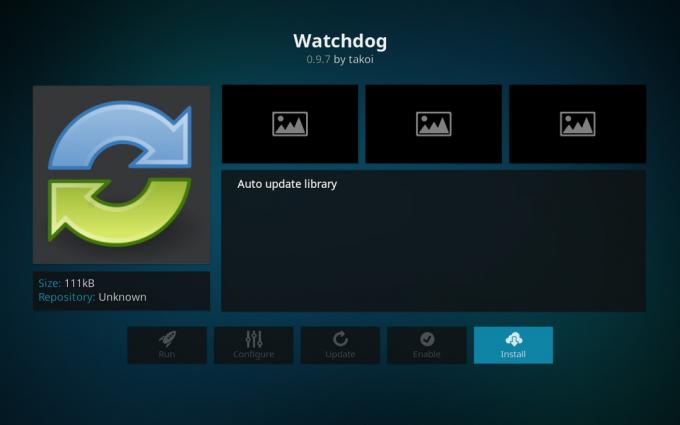
Se sei un utente avanzato con una vasta libreria che viene aggiornata di frequente, potresti provare Watchdog. Questo componente aggiuntivo esegue la scansione dell'intera libreria o di un insieme specifico di cartelle e, quando trova un nuovo file in quelle cartelle, lo aggiunge automaticamente alla libreria. Questo è utile se hai i download impostati in una cartella particolare, ad esempio se hai un'opzione automatica configurazione del download, in cui i nuovi episodi di un programma TV vengono scaricati automaticamente e aggiunti a uno specifico cartella. Puoi impostare Watchdog per guardare la cartella, quindi non appena un file completo viene aggiunto lì, verrà visualizzato nella tua libreria.
L'unico problema con questo è che può utilizzare considerevoli risorse di sistema, quindi questo componente aggiuntivo potrebbe essere instabile se si dispone di un dispositivo con specifiche basse come un FireStick.
Come installare il componente aggiuntivo Watchdog per Kodi
Ecco come installare Watchdog:
Inizia dal tuo Schermata iniziale di Kodi
Clicca su Componenti aggiuntivi
Clicca sul icona che sembra una scatola aperta
Clicca su Installa dal repository
Vai a Repository di componenti aggiuntivi di Kodi
Vai a Servizi
Scorri verso il basso e trova Cane da guardia

Fare clic per aprire il pannello delle informazioni. Ora clicca su Installare dal menù in basso
Aspettare per un secondo fino al completamento dell'installazione

Come utilizzare il componente aggiuntivo Watchdog per Kodi
Non appena installi il componente aggiuntivo Watchdog, verrà attivato e inizierà ad aggiungere nuovi file alla tua libreria ogni volta che li aggiungi alla tua cartella di origine. Tuttavia, potresti voler regolare alcune impostazioni per ottimizzare tutto in base alle tue esigenze. Ecco come farlo:
Inizia dal tuo Schermata iniziale di Kodi
Vai a Componenti aggiuntivi
Vai a I miei componenti aggiuntivi
Vai a Tutto
Trova Cane da guardia e fai clic con il pulsante destro del mouse, quindi scegli Impostazioni

Alcune opzioni utili nel Generale scheda sono Rimuovi dalla libreria quando i file vengono rimossi, che è ottimo per eliminare automaticamente i file che non ti servono più e Pulisci all'avvio e Scansione all'avvio che aggiornerà automaticamente la tua libreria al primo avvio di Kodi. Inoltre, potresti voler abilitare Pausa durante la riproduzione, soprattutto se disponi di un dispositivo con specifiche inferiori, in modo che la tua visione non venga interrotta dagli aggiornamenti della libreria
Il modo in cui funziona Watchdog è scansionare l'intera libreria e tutte le fonti per aggiornarle non appena vengono apportate modifiche. Ma come abbiamo detto sopra, questo può richiedere molte risorse di sistema. Potresti volerlo impostare per scansionare solo cartelle specifiche in cui aggiungi regolarmente file (come la cartella dei download) invece di scansionare l'intera libreria. Per farlo, vai su Sorgente video nel menu a sinistra delle impostazioni. Se disabiliti Rileva automaticamente le sorgenti video, sarai in grado di inserire i percorsi di cartelle specifiche da guardare invece dell'intera libreria. Puoi fare lo stesso con la tua libreria musicale disabilitando Rileva automaticamente le sorgenti musicali nel Fonti musicali menu delle impostazioni
Infine, puoi modificare alcune opzioni nel Avanzate menù. Qui troverai un'opzione per Intervallo di polling per le condivisioni di rete, dove puoi impostare la frequenza con cui il componente aggiuntivo deve verificare la presenza di nuovi contenuti in pochi secondi. C'è anche un'opzione per Ritardo all'avvio dove puoi scegliere di attendere alcuni secondi prima di avviare il servizio al primo avvio di Kodi. Questo è utile se hai molti altri componenti aggiuntivi che si aggiornano all'avvio, quindi Watchdog non entrerà in conflitto con loro. Infine, potresti voler abilitare il Aggiorna l'intera libreria sui cambiamenti opzione per aggiornare automaticamente l'intera libreria se apporti modifiche, il che è utile per le librerie più piccole
Conclusione
Ti abbiamo mostrato tre modi diversi per aggiornare la tua libreria Kodi, a seconda del tuo livello di utilizzo e delle tue esigenze particolari. Per gli utenti occasionali di Kodi con piccole librerie di contenuti, la semplice modifica delle opzioni predefinite in Kodi per aggiornare la libreria all'avvio dovrebbe essere sufficiente per mantenere aggiornata la libreria. Se desideri una soluzione più completa che aggiorni automaticamente la tua libreria senza dover riavviare Kodi, puoi utilizzare il componente aggiuntivo di aggiornamento automatico della libreria. Infine, se desideri un controllo più accurato e la possibilità di aggiungere file istantaneamente alla tua libreria, dovresti usare Watchdog.
Quale metodo usi per aggiornare la tua libreria Kodi? Fateci sapere nei commenti qui sotto.
Ricerca
Messaggi Recenti
Kodi non funziona: 5 motivi più comuni (con correzioni)
Se riscontri problemi con il tuo sistema Kodi, tuttavia, ci sono al...
Componente aggiuntivo Alluc Kodi - Come installare Alluc su Kodi
Se vuoi trasmettere in streaming gli ultimi film e programmi TV su ...
I migliori componenti aggiuntivi per golf per Kodi: come guardare i flussi di golf in diretta da qualsiasi luogo
Non è facile rimanere aggiornati su tutti gli eventi sportivi più r...