Come ripristinare l'adattatore di rete su Windows 10 [TUTORIAL]
Problemi con la scheda di rete possono impedirti di collegarti a Internet e di accedere alla LAN. Gli adattatori di rete possono essere facilmente configurati dagli utenti finali; alcune app tendono anche a modificare le impostazioni di rete. E mentre le app non ti dicono necessariamente cosa stanno cambiando e gli utenti ritengono che le modifiche siano necessarie e innocue.
Sono innocui per la maggior parte, ma solo mentre l'app che ha apportato le modifiche è in esecuzione o gestisce tutto. Esistono molte impostazioni che consentono di stabilire una connessione a Internet e quando vengono modificate al punto che non è possibile connettersi a Internet, è meglio ripristinare la scheda di rete.

Alcune cose sulla scheda di rete
La scheda di rete è un componente hardware su un PC / laptop che collega gli utenti a una rete. Le sue specifiche determinano il la massima velocità di trasferimento che puoi ottenere. Funziona con reti cablate e wireless, il che significa che quando ci si connette a LAN e / o WiFi, l'hardware è quello che viene utilizzato per stabilire entrambi i tipi di connessioni. Ciò significa che i problemi con le reti wireless e LAN possono essere risolti risolvendo la scheda di rete.
Quando si tratta di risolvere i problemi relativi a una scheda di rete, è possibile provare due diversi tipi di soluzioni; ripristino della scheda di rete, ripristino delle impostazioni di rete.
Ripristina scheda di rete e ripristina le impostazioni di rete
Il ripristino di una scheda di rete è molto simile allo spegnimento e alla riaccensione del PC. Quando lo fai, tutto ciò che è nella memoria volatile del PC viene perso ma le tue impostazioni non vengono toccate, così come i tuoi file. Quando si reimposta la scheda di rete, reimposta tutti i componenti di rete sul sistema ma non dimentica le impostazioni IP o DNS né dimentica le connessioni salvate.
Il ripristino delle impostazioni di rete è diverso; implica fondamentalmente svuotare il DNS, svuotare la cache e ottenere un nuovo indirizzo IP per il computer. Sia un ripristino dell'adattatore di rete sia un ripristino delle impostazioni di rete possono risolvere problemi di connettività e problemi con basse velocità di trasferimento della rete.
Come ripristinare la scheda di rete su Windows 10
È possibile ripristinare la scheda di rete su Windows 10 utilizzando i seguenti metodi. È necessario riavviare il computer prima di provare una delle seguenti correzioni.
App impostazioni
È possibile ripristinare la scheda di rete dall'app Impostazioni;
- Apri il impostazioni app.
- Vai al Network e internet gruppo di impostazioni.
- Seleziona il Stato scheda.
- Scorri verso il basso e seleziona il Ripristino della rete pulsante.
- Riavvia il tuo computer quando richiesto.
- Quando torni sul desktop, dai a Windows 10 il tempo di reinstallare tutto, quindi prova a connetterti alla tua rete.
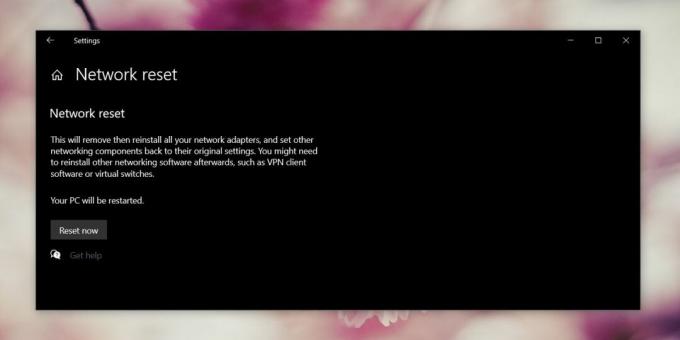
Gestore dispositivi
È possibile ripristinare manualmente la scheda di rete disinstallando i driver per essa.
- Apri il Gestore dispositivi.
- Espandi il Schede di rete gruppo di dispositivi.
- Fare clic con il tasto destro del mouse sulla scheda di rete che si desidera ripristinare e selezionare Disinstallare il driver dal menu contestuale. Probabilmente dovrai farlo per più di un dispositivo elencato in Scheda di rete. Fallo per tutti i dispositivi necessari per collegarti alla rete.
- Riavvia il PC e consentire a Windows 10 di installa automaticamente nuovamente i driver.

Prompt dei comandi
- Apri il prompt dei comandi ed esegui il comando seguente.
netsh interface set interfaccia "scheda di rete wireless" disabilitata
- Riavvia il PC. Aprire di nuovo il prompt dei comandi ed eseguire il comando seguente.
netsh interface set abilita l'interfaccia "adattatore di rete wireless"
- Riavvia il PC
Ripristina le impostazioni di rete su Windows 10
Per ripristinare le impostazioni di rete, è necessario seguire i passaggi seguenti.
- Apri il prompt dei comandi con diritti di amministratore. Esegui il comando seguente e riavvia il PC.
netsh winsock ripristinato
- Apri il prompt dei comandi ed esegui ciascuno dei comandi seguenti, uno per uno.
netsh int IP reset ipconfig / rilascia ipconfig / rinnova ipconfig / flushdns
- Quando hai eseguito tutti i comandi, riavvia il PC.
Risolvere i problemi relativi alla scheda di rete su Windows 10
In generale, le correzioni di cui sopra dovrebbero comunque risolvere i problemi di connettività sul tuo PC Windows 10 si verificano ancora velocità lente, ritardo o problemi di connettività intermittente, è sempre possibile utilizzare la rete risoluzione dei problemi.
- Apri il impostazioni app.
- Vai al Network e internet gruppo di impostazioni.
- Seleziona il Risoluzione dei problemi scheda.
- Scorri verso il basso ed esegui il Scheda di rete risoluzione dei problemi.
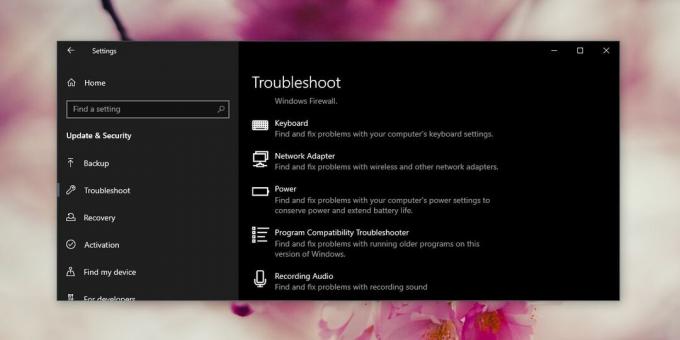
Alcune altre cose che puoi provare se riscontri problemi con la tua rete;
- Rimuovere tutte le app VPN installate o disabilitarle.
- Verificare con il proprio ISP se si è verificata un'interruzione della rete.
- Ripristina il tuo router.
- Controlla gli aggiornamenti del firmware per il tuo router.
- Controlla se un cavo che porta al tuo router potrebbe essersi allentato.
- Prova ad avvicinarti al router in modo da ottenere un segnale più forte da esso.
- Rimuovi / dimentica la rete a cui stai tentando di connetterti e aggiungila di nuovo.
Quale ha funzionato per te?
Quanto sopra sono correzioni generali che possono risolvere la maggior parte dei problemi con la connettività di rete ma potrebbero esserci ancora errori di nicchia che potrebbero verificarsi e che potrebbero richiedere uno sguardo più attento.
Se il tuo sistema fa parte di un dominio, ad esempio un laptop da lavoro, e lo stai utilizzando a casa per connetterti alla tua rete domestica, è possibile che le impostazioni del tuo dominio stiano bloccando la connessione. Sarà necessario parlare con l'amministratore di sistema per risolvere il problema.
Ricerca
Messaggi Recenti
1by1 Audio Player organizza brani musicali senza creare playlist
Organizzare più playlist delle tue tracce musicali preferite è un c...
Imposta un'immagine di riquadri live statica per l'app Foto in Windows 10
Windows 10 include un bel menu Start e riquadri animati per tutte l...
Crea progetti di animazione e interazione Web in HTML 5 con Adobe Edge
Gli ultimi standard Web, HTML5 e CSS3 in combinazione con JavaScrip...



