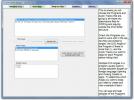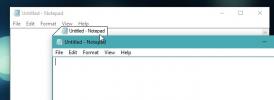Come importare i segnalibri di Chrome in Microsoft Edge
I browser Web competono tra loro per la quota di mercato. Sono piuttosto carini a riguardo. Certo, Microsoft spinge Edge come l'opzione migliore in Windows 10, ma è davvero tutto ciò che fa. I browser giocano bene con ciascuno. Se vuoi passare da un browser all'altro, puoi portare con te la maggior parte dei tuoi dati. Non dovrai perdere i tuoi segnalibri o i tuoi dati di riempimento automatico. Microsoft Edge non è diverso. Se vuoi smettere di usarlo, puoi esportare i tuoi segnalibri, ad esempio i preferiti. Allo stesso modo, se sei pronto per abbandonare Firefox o Chrome, puoi trasferire i tuoi segnalibri su Microsoft Edge. C'è solo un piccolo problema. L'opzione di importazione dei dati in Microsoft Edge ha opzioni per Internet Explorer e Firefox ma nessuna per Chrome. Non puoi importare tutti i tuoi dati da Chrome. Puoi importare i segnalibri di Chrome solo in Microsoft Edge.
Per importare i segnalibri di Chrome in Microsoft Edge, devi esportarli come file HTML. Microsoft Edge può importare segnalibri da un file HTML.
Esporta i segnalibri di Chrome
Devi esportare i segnalibri prima di poterli importare in Microsoft Edge. Apri Chrome. Tocca la scorciatoia da tastiera Ctrl+Maiusc+O per aprire Gestione segnalibri di Chrome. Chrome Bookmarks Manager è suddiviso in una colonna e un riquadro di visualizzazione. Nella parte superiore del riquadro di visualizzazione è presente un menu a discesa "Organizza". Fare clic e selezionare "Esporta segnalibri in file HTML".

Importa i segnalibri di Chrome in Microsoft Edge
Apri Microsoft Edge. Fare clic sul pulsante di overflow in alto a destra. Dal pannello che scorre, seleziona "Impostazioni". Scorri verso il basso fino alla sezione "Importa preferiti e altre informazioni". Fai clic sull'opzione "Importa da un altro browser".

Nella schermata seguente, vedrai le opzioni per importare i dati da Internet Explorer e Firefox. Chrome ovviamente mancherà. Fare clic sull'opzione "Importa da file". Nella finestra di selezione del file, seleziona il file HTML che Chrome ha creato quando hai esportato i tuoi segnalibri.

Microsoft Edge continua a bloccarsi
Questo è tutto. Se tutto va bene, Microsoft Edge importerà i segnalibri. Questo è un grande "se" però. Durante i test, Edge ha continuato a bloccarsi quando ho provato a importare segnalibri da un file HTML. Questo sembra accadere se hai molti segnalibri. Controlla nell'hub in Microsoft Edge se i segnalibri sono stati importati o meno. In caso contrario, avrai bisogno di una soluzione alternativa.
Firefox ti consente di importare segnalibri da un file HTML. Installalo sul tuo sistema e importa i tuoi segnalibri di Chrome in Firefox. Quindi, usa l'opzione Firefox integrata in Microsoft Edge per importare i segnalibri. È la strada più lunga e ti scoraggia dall'uso di Microsoft Edge, ma il browser ha le sue qualità redentrici anche se ha ancora dei bug.
Ricerca
Messaggi Recenti
Estrai e converti i sottotitoli da DVD e video Bluray
Estrattore sottotitoli DVD è un'applicazione open source che utiliz...
Aria Maestosa è un potente editor gratuito e sequencer MIDI per Windows
Molti strumenti musicali non erano diventati comuni e accessibili p...
Come ottenere un'interfaccia a schede in qualsiasi app in Windows
Esistono pochissime app che supportano un'interfaccia a schede. Sem...