Spiegazione delle opzioni di Windows 8 e RT Touch
L'incursione di Microsoft nel mondo dei dispositivi touch-based è iniziata molto tempo fa con Windows Mobile e Windows per Tablet PC ancor prima che esistessero iOS e Android. Anche se dopo aver fallito nel competere con queste nuove piattaforme, Microsoft ha deciso di dare a Windows una novità assoluta direzione, con conseguente creazione di Windows 8 basato sull'interfaccia basata su tile introdotta per la prima volta in Windows Telefono 7 Per i dispositivi dotati di touchscreen e input dello stilo, Windows 8 e RT offre opzioni di opzioni Penna e touch nel Pannello di controllo per modificare le impostazioni di input penna e touch sui dispositivi. In questo post, forniremo una spiegazione di ciascuna impostazione per i dispositivi touch-based offerti da Windows 8 / RT e ti guideremo su come modificarlo a tuo vantaggio. Tieni presente che le opzioni della penna non saranno disponibili se il tuo dispositivo non è dotato di penna / stilo.
Sarai in grado di vedere le impostazioni Penna e tocco nel Pannello di controllo solo su dispositivi touch-based. Non siamo riusciti a individuare l'icona nel Pannello di controllo di un laptop Windows 8 senza touchscreen, il che ha perfettamente senso.

I dispositivi che non dispongono di una funzione Penna avranno solo le opzioni relative al tocco disponibili in Penna e tocco. Queste opzioni ti consentono di modificare le impostazioni relative al doppio tocco e ai gesti Tenere premuto. Inoltre, puoi anche scegliere di mostrare o nascondere il feedback visivo (sotto forma di piccole linee grigie che seguono il dito) e ottimizzarlo per una migliore visibilità durante la proiezione su un monitor esterno.
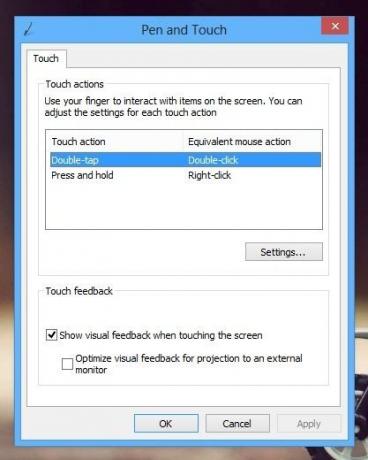
Un doppio tocco equivale a un doppio clic con il mouse, mentre tieni premuto il gesto esegue la funzione del tasto destro del mouse, in quanto non è possibile eseguire esattamente il tocco sinistro o destro con il proprio dita. Sono disponibili due impostazioni di doppio tocco, regolabili tramite i cursori: Velocità e Tolleranza spaziale. La velocità consente di regolare il ritardo massimo tra due tocchi successivi per essere riconosciuto come doppio tocco. Spostare il cursore verso sinistra riconoscerà più tocchi relativamente più lenti (con un ritardo più lungo) come doppio tocco, mentre spostarlo verso destra richiederà di accelerare entrambi i tocchi. L'opzione Tolleranza spaziale consente di specificare la distanza massima tra i punti di due tocchi successivi per riconoscerli come doppio tocco. Ad esempio, se si tocca una volta su un angolo e si tocca immediatamente un altro angolo del dispositivo, non verrà riconosciuto come doppio tocco, anche se la Velocità è impostata su Lento. Anche se spesso non è possibile toccare in successione lo stesso pixel esatto a causa di un errore umano e questa opzione può essere davvero utile per le persone con disabilità che impediscono loro di mantenere ferme le dita maschiatura. Durante la configurazione di entrambe queste impostazioni, è possibile testarle utilizzando la sezione test fornita e salvarle una volta ottenuto tutto nel modo desiderato.

Premere e tenere premuto imita l'azione del tasto destro del mouse. Puoi abilitare o disabilitare questa opzione usando la casella di controllo in alto. Il dispositivo di scorrimento Velocità consente di modificare la quantità di tempo che è necessario tenere premuto il dito su un oggetto prima di eseguire un'azione con il pulsante destro del mouse. Il dispositivo di scorrimento Durata consente di modificare la quantità di tempo durante la pressione prolungata per eseguire un'azione del tasto destro del mouse su eseguire un'azione simile a trascinare il mouse con il pulsante destro premuto e rilasciarlo per ottenere un menu per file selezionati.

Questo è tutto per le opzioni Touch di Windows 8 e RT. Se avete domande, non esitate a chiedere nei commenti.
Ricerca
Messaggi Recenti
Utilizzare i gesti del mouse per eseguire attività in Esplora risorse con Gest
Gest è uno strumento portatile che offre il supporto dei gesti del ...
Come spostare un'installazione di app su un'altra unità in Windows
Quando installi un'app sul tuo PC, il programma di installazione ti...
File Locker gratuito: blocca file e cartelle su Windows 7
Se stai cercando un'utilità completa per bloccare file e cartelle r...



