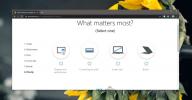Sincronizza Google Calendar con l'app Calendario di Windows 8
Molti di noi in questi giorni usano un calendario per organizzare i compiti nella nostra vita. Se usi anche un calendario, potresti averne bisogno con te per la maggior parte del tempo. Quello che uso è Google Calendar. Dato che sono su Windows 8 e c'è un'app di calendario davvero fantastica preinstallata, vorrei che i miei eventi di Google Calendar fossero visualizzati nella mia app di calendario di Windows 8 (e so che vuoi fare lo stesso!). Vediamo come è stato fatto.
Innanzitutto, avvia l'app di calendario dalla schermata Start.
Dovresti utilizzare un account Microsoft (Hotmail, Live o qualsiasi account MS) per utilizzare l'app. Non puoi ancora accedere con il tuo account Google.
Dopo aver effettuato l'accesso, sarai in grado di vedere il calendario. Vedrai anche eventuali eventi (se ne hai aggiunto uno) nel calendario del tuo account Microsoft.
Ma ora è il momento del vero affare: aggiungere il tuo calendario Google ad esso. Quindi apri le impostazioni dalla barra degli accessi.
Fai clic su Account.
Qui vedrai tutti gli account aggiunti. Attualmente ce n'è solo uno, l'account Microsoft con cui ho effettuato l'accesso. Quindi aggiungeremo un altro account facendo clic su "Aggiungi un account".
Nel passaggio successivo, fai clic su Google.
Inserisci i tuoi dati e premi Connetti.
Al termine della sincronizzazione (che richiederà un istante), sarai in grado di vedere i tuoi eventi di Google Calendar insieme agli eventi dell'account MS. Ho impostato la vista del calendario su Mese.
Per distinguere tra gli eventi del tuo account Microsoft e qualsiasi altro account che aggiungi successivamente, è integrato un codice colore. È possibile impostare quale colore deve essere predefinito per un account. Puoi anche stabilire se gli eventi e le attività di un determinato account devono sempre (o mai) essere visualizzati nel tuo calendario. In questo caso, ho (temporaneamente) nascosto il calendario del mio account MS.
Ora proviamo ad aggiungere un evento. Fai clic su una data qualsiasi nel calendario.
Dagli un titolo e una descrizione.
Puoi anche impostare a quale calendario desideri aggiungere questo evento. Se finora non hai nascosto alcun calendario (come mostrato in precedenza), devi fare la scelta qui.
Fidati di me, ho aggiunto un evento al calendario (usando inconsapevolmente il mio account MS per farlo, non usando l'account Google) e stava impazzendo per il fatto che non si sincronizzava con il mio Google Calendar (quando ho controllato con il Google Calendar su ragnatela). Sono anche giunto alla decisione che la sincronizzazione è a senso unico (da Google a Windows 8 e non viceversa). Peccato, ho dimenticato di vedere che c'è un elenco di calendari tra cui scegliere. Una volta scelto il calendario giusto, l'intera combinazione di colori dell'evento cambia e tutto va bene.
Puoi anche fare clic su "Mostra altro" per visualizzare alcune altre opzioni.
Dopo aver impostato tutto, fai clic sul pulsante Salva.
Notare come i colori e le luci dei pulsanti sono cambiati nel colore "Raspberry", rispetto a quando è stato selezionato il calendario MS ed era tutto blu. La codifica a colori aiuta molto! Una volta premuto Salva, l'evento verrà visualizzato nel tuo calendario.
Puoi aprire Google Calendar per verificare se è stato sincronizzato o meno.

Puoi persino modificare o eliminare un evento. Ad esempio, annulliamo il pranzo che ho programmato per il 30 dicembre. Fai clic sull'evento per vedere i suoi dettagli.

Fai clic sull'icona del cestino per eliminarlo.
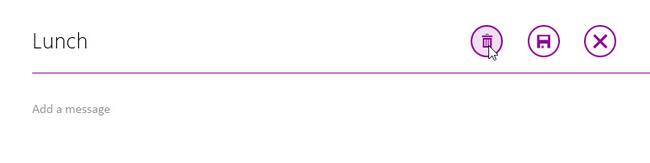
Ed è passato anche da Google Calendar.
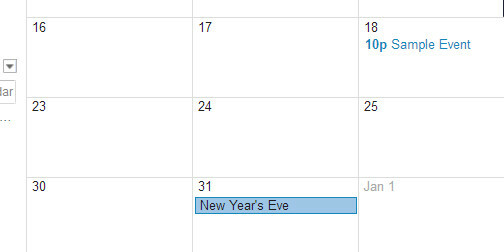
Ecco fatto, è pura sincronizzazione (funziona in entrambi i modi).
Ricerca
Messaggi Recenti
Impostare il volume del sistema in modo che diminuisca nel tempo prima di colpire il letto
Quando vado a dormire la sera, mi piace riprodurre la mia playlist ...
Come trovare il PC Windows 10 giusto con lo strumento Scegli un computer Microsoft
I PC non vengono sostituiti spesso. Non sono un piccolo acquisto e,...
Trova e rimuovi file duplicati in Windows 7
Se sei un utente attivo proprio come me, probabilmente hai un disco...