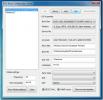Una guida completa per la visualizzazione di immagini in Photoshop
Il posto di lavoro in Photoshop è la disposizione di elementi come pannelli, barre e finestre. La maggior parte delle applicazioni Adobe condivide la stessa esperienza sul posto di lavoro, facilitando il passaggio da una all'altra. La visualizzazione dell'aspetto delle immagini di Photoshop svolge un ruolo vitale nell'uso generale e nei miglioramenti di Photoshop. Può includere la modalità schermo, la visualizzazione di altre aree dell'immagine, l'uso del pannello di navigazione, lo zoom in avanti o indietro, più finestre, il pannello informazioni e altro ancora. In questa guida completa esamineremo alcune diverse opzioni disponibili per la visualizzazione di immagini.
Questo articolo fa parte della serie di guide complete, che comprende anche complete guida alle Preferenze di Photoshop, guida ai livelli, guida ai canali di colore e guida al tipo in Photoshop.
Modalità schermo
 È possibile utilizzare le opzioni della modalità schermo passando a Visualizza> Modalità schermo. La modalità schermo standard è selezionata come modalità schermo predefinita. La modalità schermo intero con barra dei menu offre una finestra a schermo intero con una barra dei menu e uno sfondo grigio al 50%. Infine, la modalità a schermo intero visualizza una finestra a schermo intero con solo uno sfondo nero, nessuna barra del titolo, menu, barre di scorrimento o pannelli. Il più delle volte, stai lavorando con la modalità schermo standard con barra dei menu, barra degli strumenti e pannelli disponibili. La modalità schermo intero viene utilizzata principalmente per visualizzare in anteprima il documento finale, nascondendo tutto il resto sullo schermo.
È possibile utilizzare le opzioni della modalità schermo passando a Visualizza> Modalità schermo. La modalità schermo standard è selezionata come modalità schermo predefinita. La modalità schermo intero con barra dei menu offre una finestra a schermo intero con una barra dei menu e uno sfondo grigio al 50%. Infine, la modalità a schermo intero visualizza una finestra a schermo intero con solo uno sfondo nero, nessuna barra del titolo, menu, barre di scorrimento o pannelli. Il più delle volte, stai lavorando con la modalità schermo standard con barra dei menu, barra degli strumenti e pannelli disponibili. La modalità schermo intero viene utilizzata principalmente per visualizzare in anteprima il documento finale, nascondendo tutto il resto sullo schermo.
Strumento manuale
 Andando avanti, se hai aperto un'immagine e desideri visualizzare un'altra area dell'immagine; seleziona lo strumento mano e trascinalo per spostarti sull'immagine. Puoi usare lo strumento mano anche con altri strumenti selezionati tenendo premuta la barra spaziatrice mentre trascini nell'immagine. Lo strumento Ruota vista ti aiuta a ruotare la tela senza trasformare l'immagine. Può essere utile per facilitare la pittura o il disegno più facili. OpenGL deve essere abilitato. Per ripristinare la tela del documento aperto nell'angolazione originale, fare clic su Reimposta vista.
Andando avanti, se hai aperto un'immagine e desideri visualizzare un'altra area dell'immagine; seleziona lo strumento mano e trascinalo per spostarti sull'immagine. Puoi usare lo strumento mano anche con altri strumenti selezionati tenendo premuta la barra spaziatrice mentre trascini nell'immagine. Lo strumento Ruota vista ti aiuta a ruotare la tela senza trasformare l'immagine. Può essere utile per facilitare la pittura o il disegno più facili. OpenGL deve essere abilitato. Per ripristinare la tela del documento aperto nell'angolazione originale, fare clic su Reimposta vista.
Pannello di navigazione
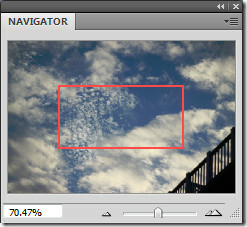 Il pannello di navigazione viene utilizzato per cambiare rapidamente la visualizzazione degli Appunti utilizzando una visualizzazione delle miniature. Per visualizzare il pannello di navigazione, selezionare Finestra> Navigatore. La casella colorata nel navigatore chiamata anche area di visualizzazione proxy corrisponde all'area attualmente visibile nella finestra. Per modificare l'ingrandimento, digita semplicemente il valore nella casella di testo, fai clic su Zoom avanti o Zoom indietro o trascina il cursore dello zoom. Per spostare la vista di un'immagine, trascina la casella proxy nella miniatura dell'immagine. Se si desidera modificare il colore dell'area di visualizzazione proxy, fare clic sul pulsante del menu Pannello in alto a destra e selezionare le opzioni del pannello. È possibile selezionare un colore predefinito o personalizzato.
Il pannello di navigazione viene utilizzato per cambiare rapidamente la visualizzazione degli Appunti utilizzando una visualizzazione delle miniature. Per visualizzare il pannello di navigazione, selezionare Finestra> Navigatore. La casella colorata nel navigatore chiamata anche area di visualizzazione proxy corrisponde all'area attualmente visibile nella finestra. Per modificare l'ingrandimento, digita semplicemente il valore nella casella di testo, fai clic su Zoom avanti o Zoom indietro o trascina il cursore dello zoom. Per spostare la vista di un'immagine, trascina la casella proxy nella miniatura dell'immagine. Se si desidera modificare il colore dell'area di visualizzazione proxy, fare clic sul pulsante del menu Pannello in alto a destra e selezionare le opzioni del pannello. È possibile selezionare un colore predefinito o personalizzato.
Ingrandisci

Puoi anche usare lo strumento zoom per ingrandire o ridurre la barra degli strumenti. Quando si utilizza lo strumento zoom, ogni clic ingrandisce o riduce l'immagine alla percentuale preimpostata successiva e centra la visualizzazione attorno al punto su cui si fa clic. La lente d'ingrandimento appare vuota quando l'immagine ha raggiunto il livello massimo di ingrandimento del 3200% o la dimensione di un singolo pixel. Non appena si seleziona lo strumento zoom, viene visualizzata una barra degli strumenti in alto, che offre opzioni per ingrandire (impostazione predefinita selezionata), rimpicciolire, ridimensionare le finestre per adattarle, ingrandire tutte le finestre, ingrandire lo zoom, pixel effettivi, adattare lo schermo, riempire lo schermo e stampare dimensione.
Per ingrandire un'area specifica in un documento, selezionare lo strumento zoom e trascinare sulla parte dell'immagine che si desidera ingrandire. L'area all'interno del riquadro di zoom creato viene visualizzata con il massimo ingrandimento possibile. Per spostare il riquadro di selezione della stessa dimensione nel documento, tenere premuta la barra spaziatrice e trascinare il riquadro di selezione.
Ridimensiona automaticamente la finestra durante lo zoom quando lo strumento zoom è attivo. Seleziona Ridimensiona le finestre per adattarle dalla barra delle opzioni di zoom in alto. La finestra viene ridimensionata quando si ingrandisce o si riduce la vista dell'immagine. Se è deselezionato, la finestra mantiene una dimensione costante indipendentemente dall'ingrandimento dell'immagine. Diventa utile quando si usano schermi piccoli.
E non dimenticare, per ingrandire temporaneamente un'immagine, tenere premuto il tasto H, fare clic sull'immagine e tenere premuto il pulsante del mouse. L'immagine tornerà all'ingrandimento e agli strumenti precedenti, una volta rilasciato il pulsante del mouse e quindi il tasto H.
Per eseguire lo zoom continuo, selezionare Zoom scrubby dalla barra delle opzioni dello zoom. Infine, puoi impostare le preferenze dello strumento zoom navigando su Modifica> Preferenze> Prestazioni.
Organizza Windows
 Le immagini aperte vengono visualizzate nella finestra del documento. È possibile aprire più finestre per visualizzare immagini diverse o viste diverse della stessa. Viene visualizzato un elenco nel menu Finestra. Per mettere in primo piano un'immagine aperta, scegli il nome del file dalla parte inferiore del menu Finestra. La memoria gioca un ruolo vitale nell'apertura di Windows. Potrebbe limitare le finestre per immagine. Scegli Finestra> Disponi per vedere le opzioni disponibili.
Le immagini aperte vengono visualizzate nella finestra del documento. È possibile aprire più finestre per visualizzare immagini diverse o viste diverse della stessa. Viene visualizzato un elenco nel menu Finestra. Per mettere in primo piano un'immagine aperta, scegli il nome del file dalla parte inferiore del menu Finestra. La memoria gioca un ruolo vitale nell'apertura di Windows. Potrebbe limitare le finestre per immagine. Scegli Finestra> Disponi per vedere le opzioni disponibili.
Cascade visualizzerà le finestre sganciate impilate e in cascata dalla parte superiore sinistra a quella inferiore destra dello schermo. Il riquadro mostrerà le finestre da bordo a bordo. Le finestre aperte verranno ridimensionate automaticamente per riempire lo spazio disponibile, se una finestra è chiusa. Il float nella finestra consente all'immagine di fluttuare liberamente. Float all in in windows consente a tutte le immagini di fluttuare. Per mostrare un'immagine a schermo intero e ridurre al minimo le altre immagini in schede selezionare consolida tutto in schede. Lo zoom corrispondente corrisponderà al livello di ingrandimento di tutte le finestre aperte. La posizione corrispondente individuerà e visualizzerà le immagini dalla stessa posizione.
Pannello informativo
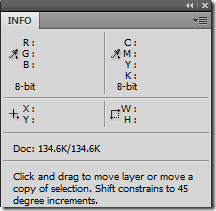 Il pannello Informazioni mostra i valori di colore sotto il puntatore e in base allo strumento in uso. Mostra anche un suggerimento sull'uso dello strumento selezionato, le informazioni sullo stato del documento e può visualizzare valori a 8, 16 o 32 bit. Visualizza informazioni su un'immagine e fornisce anche feedback sui valori di colore quando si sposta il puntatore su un'immagine. Scegli Finestra> Informazioni per visualizzare il pannello informazioni. È possibile impostare le opzioni per le informazioni che si desidera visualizzare andando nella finestra di dialogo Pannello informazioni. Per la prima lettura del colore, hai colore reale, colore di prova, modalità colore, inchiostro totale e opacità.
Il pannello Informazioni mostra i valori di colore sotto il puntatore e in base allo strumento in uso. Mostra anche un suggerimento sull'uso dello strumento selezionato, le informazioni sullo stato del documento e può visualizzare valori a 8, 16 o 32 bit. Visualizza informazioni su un'immagine e fornisce anche feedback sui valori di colore quando si sposta il puntatore su un'immagine. Scegli Finestra> Informazioni per visualizzare il pannello informazioni. È possibile impostare le opzioni per le informazioni che si desidera visualizzare andando nella finestra di dialogo Pannello informazioni. Per la prima lettura del colore, hai colore reale, colore di prova, modalità colore, inchiostro totale e opacità.
Il colore effettivo visualizza i valori nella modalità colore corrente. Il colore di prova visualizza i valori per lo spazio colore di output. La modalità colore mostra semplicemente i valori di colore in quella modalità colore. La percentuale totale di tutto l'inchiostro CMYK nella posizione del puntatore, in base ai valori impostati nella casella di impostazione CMYK, viene visualizzata in Inchiostro totale. Opacità mostra l'opacità del livello corrente.
Inoltre, la barra di stato situata nella parte inferiore di ogni finestra del documento visualizza alcune informazioni utili come l'ingrandimento corrente, le dimensioni del file e brevi istruzioni per l'uso dello strumento attivo. È possibile modificare le opzioni di visualizzazione delle informazioni sui file in qualsiasi momento dal menu a comparsa. Includono nota, indicazione della versione, dimensioni del documento, profilo del documento, dimensioni del documento, scala di misurazione, dimensioni dello scratch, efficienza, tempistica ed esposizione a 32 bit.
Ricerca
Messaggi Recenti
10 nuove funzionalità in Windows 10 Spring Creators Update
L'aggiornamento di Windows 10 Spring Creators sarà disponibile sul ...
Il benchmark di unità online confronta i servizi di archiviazione, seleziona quello migliore per te
Quando gli utenti intraprendono un viaggio per selezionare un'unità...
Come disinstallare Windows 8
Il recentemente rilasciato Sviluppatore Consumer Build di Windows 8...