Windows 8: sfondo esteso e barra delle applicazioni su doppio monitor
Dopo anni di offrire solo il minimo supporto doppio monitor con i suoi sistemi operativi, Microsoft ha finalmente deciso di cambiare le cose in meglio. L'anteprima per sviluppatori di Windows 8 rilasciata di recente ha aggiunto in modo nativo al sistema operativo un supporto dual-monitor migliore, consentendoti di estendere il tuo sfondo su più monitor, nonché l'estensione automatica della barra delle applicazioni su di essi, senza la necessità di terze parti Apps. Per ulteriori informazioni e su come farlo funzionare, continua a leggere dopo il salto.
Nelle versioni precedenti di Windows come Vista e 7, il supporto per doppio monitor era lì ma a livello molto barebone. Windows non estendeva né lo sfondo né la barra delle applicazioni al monitor secondario, quindi agli utenti venivano lasciati sfondi duplicati e nessun controllo del sistema operativo su uno degli schermi. Molti utenti hanno installato app di terze parti per aggiungere questa funzionalità e, sebbene funzionasse per alcuni, non standardizzava le cose in alcun modo. Con Windows 8, tutto è cambiato.
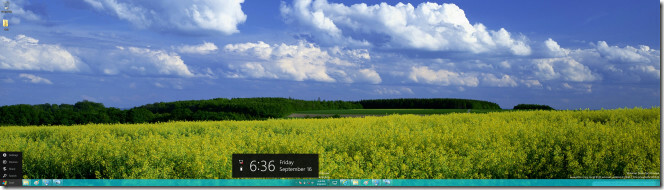
Barra delle applicazioni estesa
La barra delle applicazioni è estesa in Windows 8 in modo nativo su entrambi i monitor. Tutte le attività bloccate e in esecuzione sulla barra delle applicazioni vengono visualizzate su entrambi i monitor e il pulsante di avvio è presente sul monitor principale, ma non è così. Il monitor secondario presenta un pulsante di commutazione al posto del pulsante di avvio, facendo clic su quale verrà scambiato con il pulsante di avvio, portandolo sul monitor secondario e portando lo switcher sul primario uno.
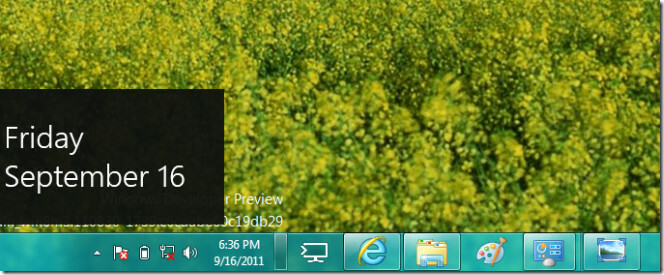
Questo può rivelarsi molto utile quando vuoi essere in grado di controllare Windows da entrambi i monitor, specialmente negli scenari in cui non hai entrambi i display affiancati o addirittura visibili con la stessa angolazione, come i display del proiettore durante presentazioni.
Sfondo esteso
Per estendere lo sfondo, su entrambi i tuoi monitor, avrai bisogno di un'immagine con le giuste dimensioni che possono estendersi su entrambi i tuoi schermi, o apparirà pixelata o allungata. Una volta che hai l'immagine desiderata come sfondo esteso, fai clic con il pulsante destro del mouse sul desktop e fai clic su "Personalizza". Dai temi, seleziona "Windows esteso" in Temi Aero, come mostrato nella seguente schermata.
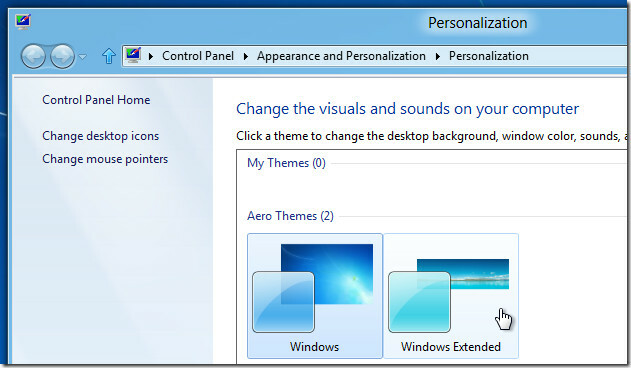
Dopo aver selezionato il tema, è possibile selezionare lo sfondo esteso. Fai clic su "Sfondo del desktop" per visualizzare l'interfaccia di personalizzazione dello sfondo. Da lì, vai alla posizione in cui hai salvato lo sfondo esteso se non è già visualizzato lì. Fai clic con il pulsante destro del mouse sullo sfondo di tua scelta e dal menu seleziona "Imposta per tutti i monitor" come mostrato nello screenshot seguente.
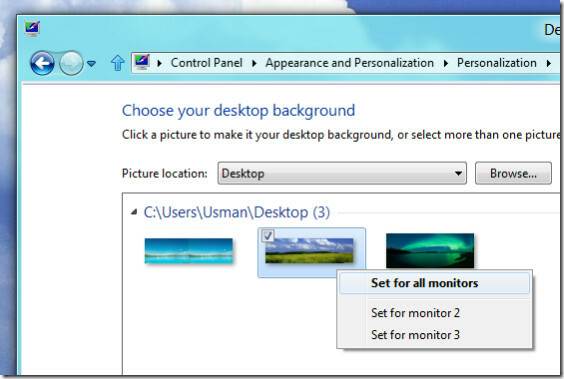
Windows 8 consente inoltre di impostare sfondi diversi per ciascun monitor. Segui semplicemente la procedura sopra ma invece di selezionare "Imposta per tutti i monitor", seleziona il monitor specifico su cui desideri applicarlo.
Ricerca
Messaggi Recenti
Automatizza le attività con Blaze Application Launcher
Che cosa vuoi fare? Avvia un'app, cerca qualcosa, componi un'e-mail...
Invia una finestra a un desktop virtuale diverso in Windows 10
Windows 10 ha introdotto i desktop virtuali. Microsoft è abbastanza...
Come modificare la dimensione della memoria virtuale su Windows 10
La memoria virtuale è essenziale su Windows 10. Per impostazione pr...



