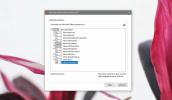Come creare un controller di dominio aggiuntivo (ADC) in Windows Server 2008
Avere un singolo controller di dominio può essere piuttosto rischioso perché in caso di qualsiasi tipo di hardware o altri guasti tecnici, l'intera rete può essere distrutta. Di recente, abbiamo scritto una guida su Come creare un dominio in Windows Server 2008, in questo post ti diremo come creare un dominio di backup o un Controller di dominio aggiuntivo(ADC). Avere un ADC significa che nel caso in cui il tuo dominio primario fallisca, assume le funzioni del dominio primario e mantiene funzionale la rete. I sistemi operativi client in questo scenario non vengono disconnessi e si evita quindi un errore di rete completo. Inoltre, uno o più ADC possono aiutare a bilanciare il carico del dominio, la tolleranza agli errori e a migliorare la disponibilità e l'affidabilità dei servizi di rete.
Per iniziare, vai al prompt dei comandi o Esegui, digita dcpromo e premi Invio. Sia che si stia creando un Dominio, Dominio figlio, ADC o che si rimuova uno di essi, viene utilizzato il comando dcpromo.
![dcpromo_thumb_thumb [2] dcpromo_thumb_thumb [2]](/f/f24cd8bf7c6d206fc2ed40d2bd392bf0.jpg)
Questo ti porterà al primo passo della procedura guidata da cui è possibile creare un controller di dominio aggiuntivo. Assicurarsi che l'opzione di installazione in modalità avanzata sia deselezionata e fare clic su Avanti. Nel caso ti stia chiedendo a cosa serva l'installazione in modalità avanzata, viene utilizzata per creare un controller di dominio di sola lettura (controller di dominio di sola lettura). Un RODC viene utilizzato dalle organizzazioni per distribuire un controller di dominio (controller di dominio) in scenari in cui si verificano problemi di sicurezza fisica, come una filiale sussidiaria. Può anche essere utilizzato dove l'archiviazione locale delle password di dominio non è sicura.
![Welcome_thumb [2] Welcome_thumb [2]](/f/d8d49393cfa022e7e9010c156893da23.jpg)
Nel passaggio successivo vedrai la stessa pagina relativa alla compatibilità del sistema operativo che appare quando si crea un controller di dominio. Basta fare clic su Avanti per procedere.
![Step 2_thumb [2] Step 2_thumb [2]](/f/5a9d76459ab3734571816e8aae3f83be.jpg)
Quando si sceglie una configurazione di distribuzione, selezionare Foresta esistente, quindi selezionare Aggiungi un controller di dominio a una foresta esistente e premi Avanti.
![Step 3_thumb [2] Step 3_thumb [2]](/f/9ed8757d9979df7f5f9aa180a6e1afc2.jpg)
Successivamente, ti verranno chieste le credenziali di rete che in altre parole significano che devi inserire il nome del dominio a cui desideri connettere questo server come ADC. Dopo aver aggiunto il nome dominio, fare clic sul pulsante Imposta.
![Step 4_thumb [2] Step 4_thumb [2]](/f/021ab5a6e99d71347d3a8622be6afe41.jpg)
Questo ti chiederà di inserire le credenziali per la connessione al dominio. Nota: le credenziali devono avere privilegi di amministratore. In questo caso sto usando un account che fa parte del gruppo Controller di dominio. Dopo aver verificato le informazioni, la procedura guidata ti consentirà di procedere ulteriormente. Fai clic su Avanti per continuare.
![Step 5_thumb [3] Step 5_thumb [3]](/f/79f84e12298cf801c42295f8b48643ec.jpg)
Nella sezione successiva ti verrà chiesto di selezionare un controller di dominio. Il controller di dominio inserito nel passaggio precedente verrà selezionato per impostazione predefinita, è sufficiente passare al passaggio successivo.
![Step 6_thumb [2] Step 6_thumb [2]](/f/e046a6db0b0554bec2bea59ee2fd4976.jpg)
Quando si seleziona un nome di sito, lasciare il nome del sito predefinito così com'è e procedere.
![Step 7_thumb [3] Step 7_thumb [3]](/f/9466edd89df396964697be5dd20994eb.jpg)
Assicurarsi che le caselle di controllo Server DNS e Catalogo globale siano selezionate e premere Avanti. Nota: non controllare RODC.
![Step 8_thumb [1] Step 8_thumb [1]](/f/de2c892b13ba55c82033772e7ac334f0.jpg)
Proprio come quando si crea un dominio, si avrà la scelta di impostare un percorso per il database, i file SYSVOL e NTDS. È possibile modificare la destinazione o lasciarli nella posizione predefinita e procedere al passaggio successivo.
![Step 9_thumb [2] Step 9_thumb [2]](/f/8885198172da85aa34c674f015ebdbfc.jpg)
Andando avanti, ti verrà chiesto di salvare una password per la modalità di ripristino (che è separata dall'account dell'amministratore del dominio). Come menzionato nel post precedente, questa password è configurata per essere utilizzata all'avvio del controller di dominio in modalità di ripristino dei servizi di directory. Scegli una password e fai clic su Avanti.
![Step 10_thumb [2] Step 10_thumb [2]](/f/8dc115b514c62e6a826fab1fdd56b6bf.jpg)
Infine, ti verrà presentato un riepilogo delle opzioni selezionate che puoi rivedere prima di andare avanti.
![Step 12_thumb [2] Step 12_thumb [2]](/f/0f38ed2b05ddea826882e4f7a09ad871.jpg)
L'Installazione guidata dominio Active Directory configurerà i servizi e ti porterà al passaggio successivo, in cui è sufficiente fare clic su Fine per completare il processo.
![Step 13_thumb [2] Step 13_thumb [2]](/f/518d95e2af7c2806ab59a07e6284956c.jpg)
Ti verrà richiesto di riavviare il sistema dopo il quale le tue configurazioni avranno effetto. Finalmente puoi accedere con un account di dominio e gestire il tuo controller di dominio aggiuntivo.
![ADC_thumb [2] ADC_thumb [2]](/f/7b9980a3e3d00ff1628ea59f7ce2e61d.jpg)
Ricerca
Messaggi Recenti
Come installare app di Microsoft Store in remoto su dispositivi Windows 10
Se possiedi un dispositivo Android, sai che puoi installare app dal...
Cerca, crea macro e automatizza le azioni con KeyBreeze App Launcher
I lanciatori di applicazioni vengono utilizzati per eseguire rapida...
Come disinstallare Skype for Business su Windows 10
Abbiamo spiegato come puoi disinstallare l'app Skype UWP su Windows...