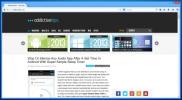Come aggiungere raggi di effetto luce in Photoshop [Tutorial]
Puoi sempre rendere le tue foto sorprendenti facendo piccole regolazioni. In questo tutorial ti mostreremo come aggiungere un raggio di luce a una foto usando diversi strumenti come luminosità / contrasto e tonalità / saturazione.
Scatta questa foto ad esempio, usando alcuni degli strumenti sopra menzionati, inseriremo alcuni raggi di luce che arrivano dalla finestra.

Dopo averlo aperto in Photoshop, duplica il livello semplicemente premendo Ctrl + J o fai clic con il pulsante destro del mouse sul livello di sfondo e duplicalo.

In secondo luogo, con il livello superiore selezionato premere Ctrl + L per ottenere i livelli e apportare alcune modifiche ai livelli RGB (205, 1, 255).

Dopo le regolazioni del livello, il tuo livello duplicato dovrebbe apparire così.

Ora dipingeremo le aree che non sono luminose usando lo strumento pennello e impostando il colore di primo piano sul nero.

Cambia la modalità di fusione dello sfondo selezionato (duplicato) sullo schermo facendo doppio clic sul livello o facendo clic con il pulsante destro del mouse su di esso e quindi facendo clic sulle opzioni di fusione. Ciò renderà visibili le aree evidenziate nel livello.

Dopo aver apportato le modifiche alla modalità di fusione, passa a Filtro -> Sfocatura -> Sfocatura radiale. Regola la quantità su 100 e punta il cursore sulla direzione della finestra o sul punto da cui vuoi far cadere i raggi luminosi.

Ora vedrai entrare dei raggi di luce. Duplica nuovamente il livello di copia dello sfondo e ripeti l'effetto sfocatura radiale.

Aggiungi un livello Tonalità / Saturazione facendo clic sul pulsante "Aggiungi livello riempimento / regolazione".

Fai doppio clic sul livello Tonalità / Saturazione selezionato ed esegui le seguenti regolazioni. Metti tonalità a –12, saturazione a 6 e luminosità a 0. Queste impostazioni dipendono completamente dal tipo di sensazione che stai cercando per l'immagine.

Ora dupliceremo di nuovo il livello di copia dello sfondo e ripeteremo l'effetto di motion blur su di esso, eseguiremo alcune regolazioni di luminosità e contrasto aggiungendo un altro livello di aggiunta / riempimento. Impostare la luminosità su –45 e il contrasto su 48.
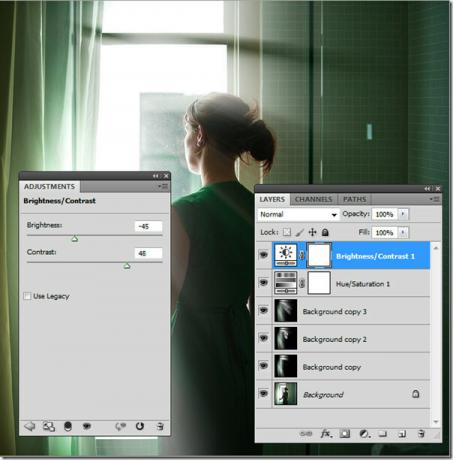
Infine, la foto finale dovrebbe apparire così.

Aggiungere raggi di luce a questa foto è stato divertente, no? Facci sapere quali altri tutorial di Photoshop ti piacerebbe vedere!
Ricerca
Messaggi Recenti
Crittografa i messaggi usando combinazioni e password con uova strapazzate
Internet ha comportato molti vantaggi per gli utenti, ma ci sono an...
Come convertire uno script PowerShell in EXE su Windows 10
Gli script sono ideali per quando hai un'esigenza molto specifica c...
35 I migliori software Windows dell'anno 2014
Abbiamo terminato con successo un altro viaggio intorno al sole. È ...