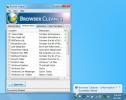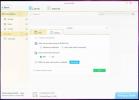Una guida di base ai filtri di Photoshop [Tutorial]
I filtri di Photoshop sono plug-in volti a fornire effetti di immagine aggiuntivi che di solito sono difficili da ottenere usando Photoshop da solo. I nuovi utenti, indipendentemente dalla versione che stanno utilizzando, giocano con i filtri disponibili che si trovano proprio sotto filtri scheda in Photoshop. Oggi esamineremo l'uso di base di alcuni di questi filtri e la capacità di questi filtri di fornire grandi effetti di immagine.
Questa foto è stata scattata da Flickr e ora ti mostreremo alcuni suggerimenti di base per posizionare alcuni dei filtri su questa immagine, ottenendo tonalità e sensazioni diverse.

Quando si fa clic sulla scheda Filtro, viene visualizzato un menu a discesa che mostra tutti i filtri come artistico, sfocatura, pennellate, distorsione, rumore, schizzo ecc. Per vedere un'anteprima dei filtri fai clic sulla scheda Galleria filtri (disponibile nelle versioni CS3, CS4, CS5).


Quando si fa clic, verrà visualizzata un'altra finestra, denominata Galleria filtri, oltre alla finestra di lavoro di Photoshop.

Nelle versioni CS3, CS4 e CS5 la galleria di filtri avrebbe le seguenti caratteristiche principali. Una finestra di anteprima in cui vedrai la tua foto attuale (in questo caso, il paesaggio), i filtri disponibili, dove puoi vedere tutti i filtri disponibili nella tua versione di Photoshop con con cui puoi giocare e una finestra del livello effetto in cui puoi creare livelli effetti separati nella galleria dei filtri e successivamente importarli nella finestra di lavoro principale di Photoshop.
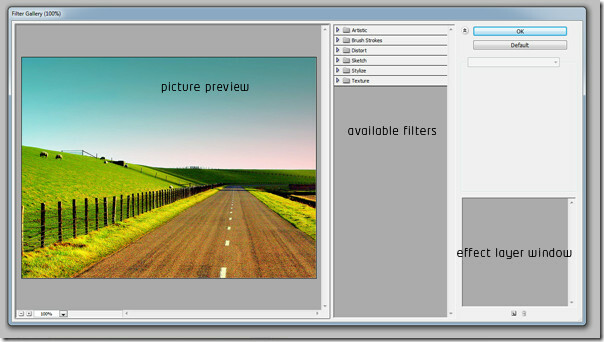
Dopo aver fatto clic su una delle schede dei filtri, in questo caso il Artistico scheda, viene visualizzato un menu a discesa con numerosi filtri secondari. Ad esempio, possiamo vedere filtri come Matita colorata, Ritaglio, Pennello a secco, Grana della pellicola, Affresco, Bagliore al neon ecc.

Ora fai clic su Matita colorata, la tua foto avrà un effetto immediato come quella del filtro selezionato. Noterai anche che alcune impostazioni sono apparse sul lato destro e nel pannello del livello effetto è apparso un nuovo livello.

In ulteriori impostazioni come quelle sopra menzionate, puoi giocare con la larghezza della matita, la pressione del tratto e la luminosità della carta. Il tratto è il bordo, la pressione diventa la pressione esercitata da un pennello o da un colore matita in questo caso e, infine, dalla luminosità della carta puoi semplicemente controllare la luminosità del immagine.


Regolando la larghezza della matita, la pressione del tratto e la luminosità della carta, il risultato dovrebbe apparire così. Ottieni una bella matita colorata con la tua foto in pochi clic. La velocità del processo dipende anche dalle dimensioni dell'immagine. Naturalmente, se hai una foto di qualità superiore scattata con una fotocamera mega pixel migliore, ci vorrà un po 'di più, ma sicuramente non per sempre.

Il prossimo filtro, da provare sulla stessa immagine è Film Grain. Non appena si fa clic su di esso, alcune impostazioni appariranno come Grana, Area di evidenziazione e Intensità. È possibile aumentare la granulosità dell'immagine, illuminare l'immagine di conseguenza aumentando l'area di evidenziazione e controllare l'intensità della luce su tutta l'immagine.

Applica le seguenti impostazioni, aumentando la grana a 2, evidenziando l'area a 1 e l'intensità a 3 per ottenere una grana della pellicola decente.

L'immagine finale sarebbe simile a questa nel riquadro di anteprima sinistro.

Proviamo uno dei grandi filtri presenti in Photoshop, ovvero i tratti spruzzati. Puoi trovarlo nella scheda Tratto di pennello. Non appena fai clic, troverai alcune nuove impostazioni in base al filtro. In questo caso, lunghezza della corsa, raggio di spruzzo e direzione della corsa.

Impostare la lunghezza della corsa su un massimo di 20, l'area che si desidera spruzzare è il raggio di spruzzatura su 3 e la direzione della corsa su Orizzontale.

Al termine, l'immagine risulterebbe così. Ancora una volta, per non dimenticare che otterrai l'anteprima simultaneamente ogni volta che esegui una piccola regolazione nella finestra di anteprima sul lato sinistro nella galleria dei filtri.

Ecco alcuni altri filtri applicati alla stessa immagine. Ce ne sono molti altri e puoi ottenere anche filtri di terze parti. I filtri preinstallati predefiniti vengono visualizzati nella parte superiore del menu dei filtri e i filtri di terze parti vanno nella parte inferiore.

Altre saranno presto riviste per i principianti per ottenere il massimo da questo straordinario strumento di fotoritocco chiamato "Photoshop".
Divertiti ad applicare i filtri sulle tue foto!
Ricerca
Messaggi Recenti
Browser Cleaner è una gomma per traccia di sistema completa
Molti software per la cancellazione di tracce si limitano a cancell...
Come trovare la versione di Windows e compilare dal file ISO
Windows 10 è disponibile in diversi canali; Produzione, Rilascio, I...
Usa un'alternativa a iTunes per sincronizzare selettivamente i contenuti multimediali con il tuo iPhone e rimuovere DRM
L'abbiamo già sentito prima; iTunes ha cambiato l'industria musical...