Come disabilitare AutoPlay e AutoRun in Windows 8
AutoPlay è sempre stato un fastidio per gli utenti di Windows ed è anche una parte dell'ultima versione di Windows. Senza dubbio, la maggior parte dei virus si diffonde utilizzando unità flash USB (o persino CD / DVD). Il virus viene eseguito quando si apre direttamente l'unità (utilizzando AutoPlay o facendo doppio clic sull'unità). E purtroppo, tali virus possono penetrare anche in Windows 8. Sì, Windows 8 ha AutoPlay attivato per impostazione predefinita. Fortunatamente, puoi disattivarlo abbastanza facilmente e ti mostreremo come farlo.
Ti abbiamo già mostrato come disabilitare AutoRun o AutoPlay in Windows 7, ma per quanto riguarda Windows 8? Prima di approfondire, potresti chiederti esattamente cosa la differenza tra AutoPlay e AutoRun è (o sono la stessa cosa?). Quando si collega un supporto rimovibile al computer, AutoPlay apre automaticamente una serie di opzioni su come aprire il contenuto in esso contenuto. Una volta effettuata la selezione, viene memorizzata. La prossima volta che inserisci un supporto rimovibile nel tuo computer contenente lo stesso tipo di contenuto, il tuo il computer avvia automaticamente il programma che hai usato l'ultima volta e questo è tutto AutoRun di. Ma indipendentemente dal fatto che sia AutoPlay o AutoRun, entrambi pongono lo stesso rischio al computer se si collega un supporto esterno contenente software dannoso. Quindi, nel complesso, è sempre meglio disattivare questa "funzione". Ecco come lo fai.
Ogni volta che inserisci un CD / DVD o un dispositivo di archiviazione dati USB, vedrai un popup come questo.

Fare clic su di esso ti darebbe un paio di opzioni, ma la maggior parte delle volte non è davvero necessario.
Ci sono due approcci a questo, puoi provare quello che ti si addice meglio.
Metodo 1: utilizzo del pannello di controllo
Apri il Pannello di controllo. Un modo per farlo è digitare il Pannello di controllo nella schermata Start e premere Invio.
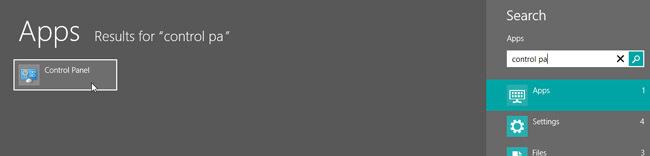
Una volta aperto, fai clic su Riproduzione automatica.

Deseleziona "Usa AutoPlay per tutti i media e dispositivi" e fai clic su Salva.
Questo è tutto. Ora prova a inserire la chiavetta CD / DVD o USB e guarda i risultati. Non è AutoPlay!
Metodo 2: utilizzo dell'Editor criteri di gruppo
Nella schermata iniziale, digitare gpedit.msc e premi Invio.
Passare a Configurazione computer> Modelli amministrativi> Componenti di Windows> Criteri di riproduzione automatica.
Tasto destro Disattiva la riproduzione automaticae fare clic Modificare.
Fondamentalmente è necessario abilitare questo criterio per disabilitare AutoPlay. Quindi fare clic Abilitato.
Facoltativamente, puoi selezionare "Disattiva riproduzione automatica: unità CD-ROM e supporti rimovibili" anziché "Tutte le unità" nella casella delle opzioni. Fai clic su OK quando hai finito.
E tutto ciò è necessario per disabilitare la riproduzione automatica utilizzando l'Editor criteri di gruppo. Puoi provarlo ora.
Anche se potresti aver disabilitato AutoPlay, ciò non significa che ora sei al sicuro. Si dovrebbe comunque evitare di aprire direttamente un CD / DVD facendo doppio clic su di esso (utilizzare invece l'albero delle cartelle). Inoltre, tieni aggiornato Windows Defender (e non è necessario utilizzare alcun antivirus aggiuntivo in Windows 8). Rimanga sicuro!
Ricerca
Messaggi Recenti
Blocco automatico: blocca automaticamente lo schermo e disattiva gli altoparlanti prima di lasciare il sistema
In varie software house, gli sviluppatori software di solito adoran...
DriverIdentifier: scannerizza e aggiorna i driver per tutto l'hardware connesso
L'aggiornamento dei driver hardware per il PC assicura che il compu...
QTranslate: hot text supportato traduttore di testi e utilità di sintesi vocale
Quando navighiamo attraverso diversi siti Web, spesso ci imbattiamo...



