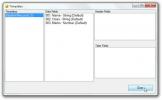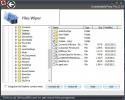Come disabilitare le porte USB su Windows 10
La porta USB è una delle poche porte universali che troverai su tutti i computer, Mac o PC. Il il numero di dispositivi che è possibile collegare tramite una porta USB è sbalorditivo e, per quanto lo sia, è anche un rischio. Molte persone mantengono aperte le porte USB in modo da poter collegare facilmente i loro numerosi dispositivi, tuttavia, se si preferisce limitare l'uso di dispositivi USB, è possibile disabilitare le porte USB. Ecco come puoi farlo su Windows 10.
Bisogno di disabilitare le unità USB? Puoi farlo con una modifica del registro.
Disabilita le porte USB
Esistono diversi modi per disabilitare le porte USB su Windows 10, passare a Gestione dispositivi è il metodo migliore. È facile da eseguire, ottieni una semplice GUI con cui lavorare e puoi invertirla senza alcun problema.
Apri Gestione dispositivi. Puoi cercarlo in Ricerca di Windows oppure puoi passare dal Pannello di controllo. Vai a Sistema e sicurezza> Sistema. Fai clic su Gestione dispositivi nella colonna a sinistra.
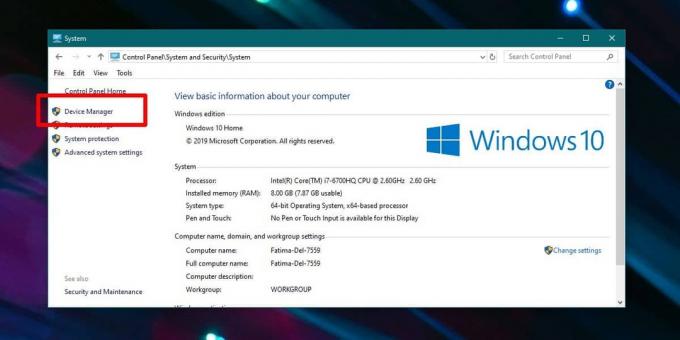
Espandere il gruppo di dispositivi dei controller Universal Serial Bus. Ciascuna delle tue porte USB verrà elencata lì. Fai clic con il pulsante destro del mouse su una porta e, dal menu contestuale, seleziona "Disabilita dispositivo". Ripetere l'operazione per tutte le porte USB elencate in Controller Universal Serial Bus.

Questo è tutto ciò che devi fare per disabilitare le porte USB. Ogni volta che è necessario abilitarli di nuovo, fare clic con il pulsante destro del mouse su una porta in Controller Universal Serial Bus in Gestione dispositivi e selezionare l'opzione "Abilita dispositivo".
Se desideri disabilitare solo alcune delle tue porte USB, dovrai fare una piccola prova ed errore per capire quale dispositivo in Gestione dispositivi corrisponde alla porta fisica sul tuo sistema. Disabilita un dispositivo e quindi testa tutte le porte sul tuo sistema. Ripeti l'operazione per ogni singolo dispositivo elencato sotto i controller del bus seriale fino a quando non hai identificato correttamente tutte le porte. Dovresti assolutamente scrivere queste informazioni in modo tale che la prossima volta che dovrai utilizzarle, non dovrai più perdere tempo a ripetere il processo di identificazione.
Questa modifica persiste durante il riavvio del sistema, tuttavia non si applica a quando il sistema è nel BIOS. Ciò significa che se il BIOS è impostato per l'avvio da un dispositivo USB e qualcuno lo collega all'accensione del sistema, verrà rilevato. Qualsiasi app o sistema operativo sia sull'unità USB sarà in grado di funzionare se è stato impostato per farlo.
Ricerca
Messaggi Recenti
Crea / Modifica file CSV e applica funzioni con CSVStar
I file CSV vengono utilizzati per archiviare i valori della tabella...
Questa suite di recupero file di Windows ti consente persino di recuperare email cancellate
Quante volte hai accidentalmente cancellato un file importante solo...
Visualizza informazioni dettagliate sul sistema tra cui Run & Search History e altro
Se premi Win + Pausa pausa pulsante sulla tastiera, sullo schermo v...