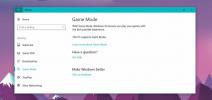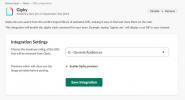Come verificare se il processore è a 32 o 64 bit
Una domanda che gli utenti spesso pongono è se hanno Windows a 32 o 64 bit. Questo è abbastanza facile da capire se hai già installato Windows sul tuo sistema. Si tratta solo di cercare le informazioni. Vale la pena chiederlo, cosa determina quale Windows installare? L'installazione di Windows a 32 o 64 bit si basa sull'architettura del processore. In parole povere, è necessario verificare se il processore è a 32 o 64 bit, al fine di determinare quale Windows è necessario installare. Ecco come controllare l'architettura del processore e come verificare se sul tuo sistema è installato Windows a 32 o 64 bit.
Processore: 32 bit o 64 bit
Apri il prompt dei comandi sul tuo computer Windows. Se, comprensibilmente, non hai installato Windows e devi determinare l'architettura del processore, ci arriveremo anche noi. Nel prompt dei comandi, immettere quanto segue e toccare il tasto Invio.
echo% PROCESSOR_ARCHITECTURE%
Se il Prompt dei comandi restituisce AMD64, significa che l'architettura del processore è a 64 bit.

Prompt dei comandi senza Windows installato
Per fare ciò avrai bisogno di una USB 10 di Windows avviabile. Inserisci l'USB e assicurati che sia il primo dispositivo di avvio. È possibile modificare l'ordine del dispositivo di avvio da BIOS. Verrà caricata la configurazione di Windows. Seleziona la lingua, il metodo di inserimento e il fuso orario per procedere. Quando viene visualizzata la schermata "Installa ora", non fare clic sul pulsante Installa ora. Invece, guarda in basso a sinistra dove vedrai l'opzione "Ripara il tuo computer". Selezionalo
Quindi, selezionare l'opzione Risoluzione dei problemi. In Opzioni avanzate, selezionare Prompt dei comandi. Esegui il comando per scoprire se il tuo processore è a 32 o 64 bit.
Windows: 32 bit o 64 bit
Scoprire se hai Windows a 32 o 64 bit è facile.
Windows 10
Apri l'app Impostazioni su Windows 10. Vai al gruppo Sistema di impostazioni e seleziona la scheda Informazioni. Scorri verso il basso e ti dirà se hai installato Windows a 32 o 64 bit.

Windows 7, Windows 8 / 8.1, Windows 10
Funziona su tutte le versioni di Windows da Windows 7 a Windows 10. Apri il pannello di controllo. Vai a Sistema e sicurezza. Fai clic sull'opzione "Visualizza quantità di RAM e velocità del processore".

Questo ti mostrerà un riepilogo completo del tuo sistema inclusa l'architettura Windows che hai installato.

È importante che il tipo di sistema Windows che installi corrisponda a quello per cui è stato progettato il tuo processore. In caso contrario, si verificheranno problemi che apparentemente dovranno risolvere o addirittura una causa apparente. Se stai installando un'app e devi scegliere tra x56 e x64, dovrai nuovamente conoscere il tipo di sistema per installare la versione corretta dell'app.
Ricerca
Messaggi Recenti
Come disattivare la modalità di gioco nell'aggiornamento dei creatori di autunno
Microsoft ha introdotto la Modalità gioco a Windows 10. È una modal...
Come correggere il codice di errore Netflix U7361-1254-C00DB3B2 su Windows 10
Sono le vacanze e le persone vorranno abbuffarsi su Netflix. Se sei...
Come installare e disinstallare app su Slack
Slack è un ottimo strumento di messaggistica, ma ciò che lo rende m...