Come risolvere il ritardo del mouse di Windows 10 (soluzioni di lavoro)
Per gli utenti finali, la vita senza mouse è quasi impossibile. Anche se potresti preferire l'utilizzo della tastiera il più possibile quando si tratta di utilizzare app specifiche, non è possibile spostarsi su un computer Windows senza il piccolo topo.
È ovvio che un mouse deve funzionare bene, ed eccezionalmente. Qualsiasi ritardo frustrerà gli utenti in una buona giornata e, in una brutta giornata, renderà impossibile lavorare o giocare. Se stai riscontrando un ritardo del mouse di Windows 10, ci sono alcune cose che puoi fare per risolvere il problema.

Come si corregge il ritardo del mouse in Windows 10?
Un mouse, sia cablato che wireless, può iniziare a perdere tempo, ma scoprirai che è più un problema con un dispositivo wireless. Tuttavia, se il mouse cablato è in ritardo, puoi provare anche alcune delle soluzioni di seguito. Saranno altrettanto efficaci.
Ecco 10 possibili soluzioni per il problema del ritardo del mouse di Windows 10
1. Controlla la batteria
Questo è per un mouse wireless. Un mouse wireless è carico o funziona con batterie che devono essere sostituite. Carica il mouse se è quel tipo di dispositivo. Sostituisci la batteria se è così che funziona.
- Capovolgi il mouse e verifica la presenza di un pannello che può scorrere fuori.
- Sfilalo e fai uscire la batteria.
- Sostituirlo con batterie nuove di dimensioni corrispondenti, ad es. Sostituire batterie AA con batterie AA.
- Rimuovere la chiave hardware per il mouse e riavviare il PC.
- Collega il dongle e il mouse dovrebbe funzionare normalmente.

2. Controlla i driver: Synaptics, Elan e Generic
Windows 10 installerà normalmente driver generici per un mouse, o andrà con Synaptics. I driver non vengono aggiornati spesso e possono causare problemi in qualsiasi momento. È una buona idea sapere quale driver è consigliato per il mouse.
- Apri il Gestore dispositivi.
- Espandi il Mouse e altri dispositivi di puntamento gruppo di dispositivi.
- Fare clic con il tasto destro del mouse e selezionare Aggiorna driver dal menu contestuale.
- Consenti a Windows 10 di installare qualsiasi driver consigliato.
- Riavvia il PC.
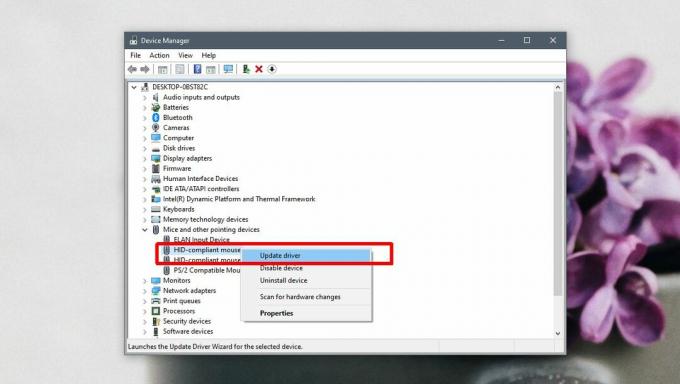
3. Controlla le opzioni del driver del mouse
Se hai installato un driver del mouse proprietario, ovvero Synaptics o Elan, avrà impostazioni aggiuntive che dovresti controllare per correggere il ritardo del mouse su Windows 10.
- Apri il Pannello di controllo.
- Vai a Hardware e suono.
- Selezionare Topo.
- Controlla il Finestra delle proprietà del mouse per una scheda chiamata Synaptics o Elan.
- Esplora le impostazioni; potrebbe essere utile disabilitare il touchpad se è stato collegato un dispositivo di puntamento USB o qualcosa di simile.
- Riavvia il PC dopo aver apportato modifiche.
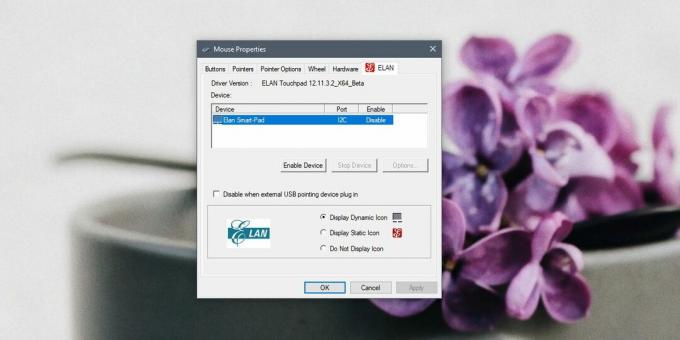
4. Disabilita l'avvio rapido
Fast Startup è una funzionalità di Windows 10 che, per nome, rende l'avvio del PC molto più veloce. Ha un costo; il tuo sistema non si spegne correttamente quando lo spegni. Una soluzione temporanea è il riavvio del PC. Uno più permanente è disabilitare l'avvio rapido.
- Apri il Opzioni di risparmio energia pannello nel Pannello di controllo.
- Clic 'Scegli cosa fa chiudere il coperchio' nella colonna a sinistra.
- Fai clic su "Modifica le impostazioni attualmente non disponibili‘.
- Scorri verso il basso e deseleziona "Attiva avvio rapido (consigliato)"E fai clic su Salva modifiche.
- Riavvia il PC.
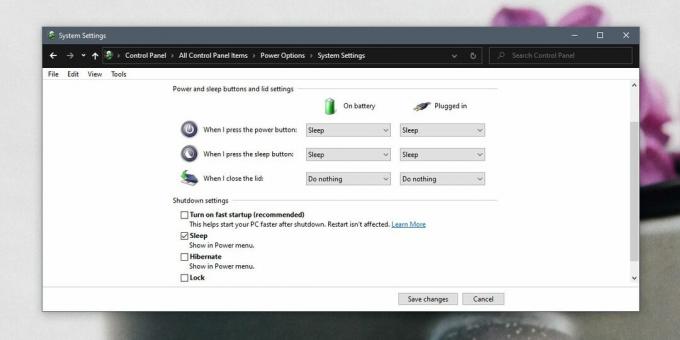
5. Disinstalla / reinstalla il mouse
Disinstallare e reinstallare il mouse può aiutare a risolvere il ritardo.
- Apri il Gestore dispositivi.
- Vai al Mouse e altri dispositivi di puntamento gruppo di dispositivi ed espanderlo.
- Fare clic con il tasto destro del mouse e selezionare Disinstalla dispositivo.
- Una volta disinstallato, rimuovere la chiave hardware utilizzata per collegare il mouse al PC.
- Riavviare o forzare l'arresto e avviare il PC.
- Quando torni sul desktop, collega il dongle al PC.
- Windows 10 installerà nuovamente il driver e il ritardo dovrebbe scomparire.
6. Cambia porta
I computer desktop e portatili hanno generalmente due tipi di porte USB; USB 2.0 e USB 3.0. La maggior parte delle porte sarà USB 3.0 ma il mouse potrebbe non essere in grado di supportare la velocità della porta.
Primo, identificare le porte USB sul tuo PC / laptop. Una volta che sai qual è la porta USB 2.0, collega il dongle ad essa e riavvia il PC.
7. Ritardo nei giochi / app
Se il mouse funziona correttamente sul desktop ma inizia a rallentare in una particolare app o gioco, non si verifica un problema di ritardo del mouse. Hai un'app o un problema con le risorse di sistema.
- Controlla le impostazioni dell'app per il gioco con cui hai problemi e ottimizza tutto ciò che riguarda il mouse, ad es. sensibilità.
- Aumenta l'allocazione di memoria. Alcune app consentono agli utenti di allocare memoria per l'app. Aumentalo il più possibile.
- Ridurre la frequenza dei fotogrammi. Questo è specifico per i giochi. Ridurre la frequenza dei fotogrammi potrebbe far funzionare il mouse in modo più fluido.
- Prova a chiudere tutte le app che non stai utilizzando mentre giochi o stai utilizzando l'app che presenta un ritardo del mouse. Liberare risorse di sistema contribuirà a ridurre il ritardo.
8. Rimuovere estensori e mozzi
Se stai utilizzando una prolunga di qualche tipo per collegare un mouse al tuo PC o laptop Windows 10, rimuovilo e collega il mouse direttamente a una porta. Allo stesso modo, se stai utilizzando un hub USB, rimuovilo e collega nuovamente il mouse direttamente al tuo sistema. Riavviarlo dopo aver cambiato la porta.
9. Risparmio energia per il mouse
Modifica le opzioni di risparmio energia per il mouse in modo che Windows 10 non lo spenga per risparmiare energia. A volte, quando ricomincia a funzionare, non funziona altrettanto.
- Apri Gestione dispositivi.
- Espandi il Mouse e altri dispositivi di puntamento gruppo di dispositivi.
- Fare doppio clic con il mouse per aprire le sue impostazioni.
- Vai alla scheda Risparmio energia.
- Deseleziona l'opzione "Consenti al computer di spegnere questo dispositivo per risparmiare energia".
- Riavvia il PC.
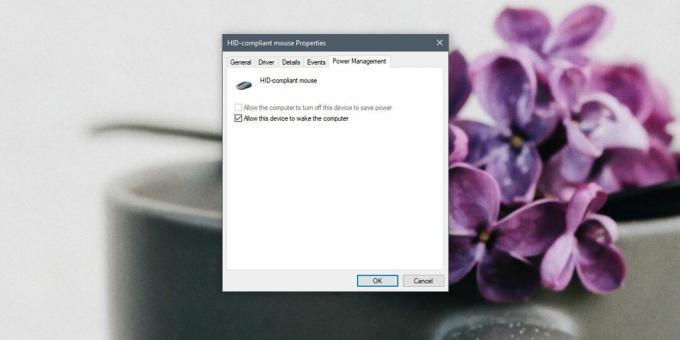
10. Prova un mouse diverso
Un mouse, come qualsiasi altro hardware, può rompersi. I moderni dispositivi mouse sono un po 'più sensibili se lasciati cadere. Prova a utilizzare un mouse diverso per vedere se il problema scompare. In tal caso, hai un problema hardware e il mouse deve essere sostituito.
Quale ha corretto il ritardo del mouse?
Il ritardo del mouse è piuttosto semplice da risolvere. Spesso, il driver giusto è tutto ciò che serve per risolvere i problemi con esso ed è generalmente una buona idea utilizzare driver proprietari invece di quelli generici. È un peccato che Windows 10 non abbia uno strumento di risoluzione dei problemi per il mouse ma puoi provare a eseguire il strumento per la risoluzione dei problemi hardware generale se il ritardo non scompare.
Ricerca
Messaggi Recenti
Tube 8 è un'app YouTube semplice per Windows 8 con una migliore ricerca
Ogni giorno persone di ogni ceto sociale caricano migliaia di video...
Disabilita le notifiche dell'app Blocco schermo per tutti gli utenti in Windows 8
Poiché Windows 8 è ottimizzato sia per PC che per dispositivi table...
Come registrare l'audio da un'app su Windows 10 con Audacity
Registrare l'ingresso audio è semplice; tutto ciò che serve è un mi...



