Registra lo schermo del tuo PC in formato GIF usando GifCam per Windows
In precedenza, abbiamo coperto alcuni programmi screencast davvero fantastici per Windows come Screenbird, Rylstim Screen Recorder, Acala Screen Recorder e Screencast-O-Matic, ognuno con le proprie caratteristiche e funzionalità uniche. Tuttavia, la maggior parte di questi strumenti screencast consente di salvare file di output in formati video come WMV, MP4, MPEG ecc. Se sei alla ricerca di un'app di Windows in grado di salvare screencast come file GIF, prova GifCam. L'applicazione semplifica l'acquisizione di attività su schermo da parte di chiunque direttamente in formato GIF anziché dover prima registrare il video in un altro formato e poi convertirlo in GIF tramite terze parti convertitori. Inoltre, si tratta di un'applicazione portatile, che ti consente di utilizzarla in movimento e ti salva da qualsiasi problema di installazione.
GifCam presenta un design con ossa piuttosto nude che aiuta a mantenere le cose semplici. È intuitivo e abbastanza intuitivo sotto tutti gli aspetti. La parte vuota al centro è l'area di acquisizione dell'app; qualsiasi attività che fai in questo spazio viene automaticamente catturata da GifCam una volta che premi il pulsante "Rec". La finestra di GifCam è completamente ridimensionabile, il che significa che puoi aumentare e ridurre le dimensioni dell'area di acquisizione in qualsiasi momento.
È interessante notare che ci sono due modi diversi per catturare gli screencast. Uno è fare clic su "Rec" per fare in modo che GifCam inizi immediatamente a catturare l'attività senza ulteriori sforzi da parte tua. L'altra opzione ti offre un maggiore controllo consentendoti di fare clic sul pulsante "Frame" per acquisire manualmente un frame dello schermo alla volta. La lunghezza dello screencast dipende dal numero di fotogrammi acquisiti. Facendo clic su "Modifica" è possibile modificare lo screencast eliminando tutti i frame indesiderati in una finestra separata.

GifCam può salvare il file di output solo in formato GIF, che - senza sorpresa - è comunque la caratteristica principale dell'app. Ti consente di configurare le impostazioni del colore dell'output e include un'opzione per selezionare il formato colore tra Quantize, 256 colori, 20 colori, GrayScale e Monochrome. È possibile selezionare tra questi facendo clic sul pulsante freccia minuscola accanto a Salva. Per cancellare i frame esistenti e ricominciare da zero, fai clic su "Nuovo". Una volta terminata l'acquisizione dei fotogrammi richiesti, premere Salva e specificare il nome e la posizione del file in cui si desidera memorizzarlo.
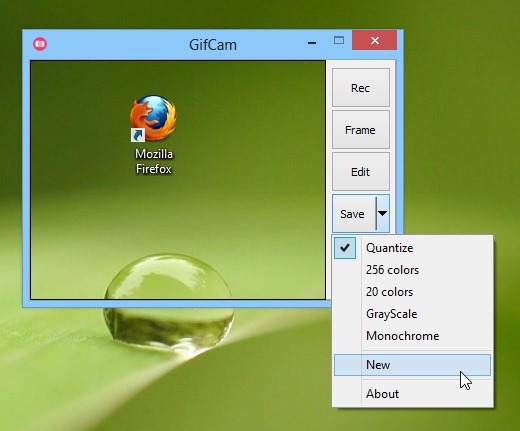
Ho provato a catturare alcuni screencast GIF usando GifCam e sono finiti tutti alla grande. Dai un'occhiata a un'immagine di esempio qui sotto:
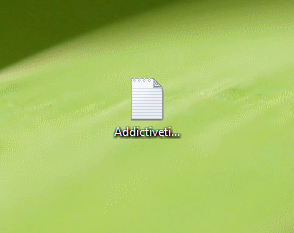
GifCam è un'applicazione portatile e funziona perfettamente su Windows 8. Supporta anche le versioni precedenti di Windows, inclusi XP, Vista e 7.
Scarica GifCam
Ricerca
Messaggi Recenti
Come montare l'immagine Blu-Ray come unità virtuale
Nel post precedente abbiamo discusso del ripping e della masterizza...
Come estrarre più tracce audio da un video su Windows 10
Un file video può contenere più di una traccia audio. Le tracce aud...
Backup di Microsoft Office Outlook 2010
Outlook 2010 è il prossimo client di posta desktop desktop di Micro...



