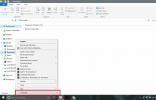Come invertire la direzione di scorrimento in Windows 10
Windows 10, usato per avere un'opzione di direzione di scorrimento inversa di facile accesso. Ti ha permesso di invertire la direzione di scorrimento del trackpad. Era nell'app Impostazioni sotto Dispositivi> Mouse e trackpad ed era un semplice piccolo interruttore che gli utenti dovevano lanciare. Windows 10 ha rimosso l'opzione di direzione di scorrimento inversa, probabilmente attraverso un aggiornamento. Ciò ha lasciato agli utenti di Windows un modo semplice per invertire la direzione di scorrimento in Windows 10. La buona notizia è che è ancora possibile, ma devi sapere dove cercare. Ecco come puoi invertire la direzione di scorrimento sul touchpad e per una rotellina del mouse in Windows 10.
È importante differenziare per quale dispositivo si desidera invertire la direzione di scorrimento. Un mouse è la periferica collegata al dispositivo. Non prenderlo per essere sinonimo di trackpad sul tuo laptop.
Direzione di scorrimento inversa - Touchpad
Apri l'app Impostazioni. Vai a Dispositivi> Touchpad. Fai clic su Impostazioni aggiuntive nella colonna di destra. Questo aprirà una nuova finestra chiamata Proprietà mouse. Cerca una scheda che dice "Impostazioni Clickpad" o "Impostazioni dispositivo". Se hai installato i driver Synaptics, questa scheda avrà il logo Synaptics.

Gli utenti che hanno un laptop Asus o Lenovo possono vedere una scheda diversa sulla falsa riga di "Smart Gestures" o qualcosa di simile. In questa scheda, fai clic sul tuo dispositivo e fai clic sul pulsante "Impostazioni". In alternativa, se vedi un pulsante Impostazioni clickpad, fai clic su di esso. I pulsanti e il menu visualizzati qui differiranno in base al produttore del laptop e ai driver utilizzati.
Nella finestra delle proprietà del clickpad, seleziona "Scorrimento con due dita". Un pulsante ingranaggi apparirà accanto ad esso. Fare clic per andare alle impostazioni per quel particolare gesto.

Nella finestra Scorrimento con due dita, vedrai un'opzione per "Abilita direzione di scorrimento inversa". Seleziona / deseleziona per soddisfare le tue esigenze. Fai clic su Applica e il gioco è fatto.

Direzione di scorrimento inversa per la rotellina del mouse
Se usi un mouse con il tuo laptop o desktop, le impostazioni del trackpad non invertiranno la direzione di scorrimento della rotellina del mouse. Devi scavare nel registro di Windows. È inoltre necessario conoscere l'ID VID per il mouse.
Apri Gestione dispositivi dalla ricerca di Windows. Espandi la sezione "Mouse e altri dispositivi di puntamento". Fare doppio clic con il mouse (non con il TouchPad) per aprirne le proprietà. Vai alla scheda "Dettagli". Apri il menu a discesa "Proprietà" e seleziona "Percorso dell'istanza del dispositivo" tra le opzioni. Fai clic con il tasto destro del mouse sul valore che ottieni nella sezione "Valore" e copialo. Incolla un file di Blocco note in modo che sia facile da consultare.
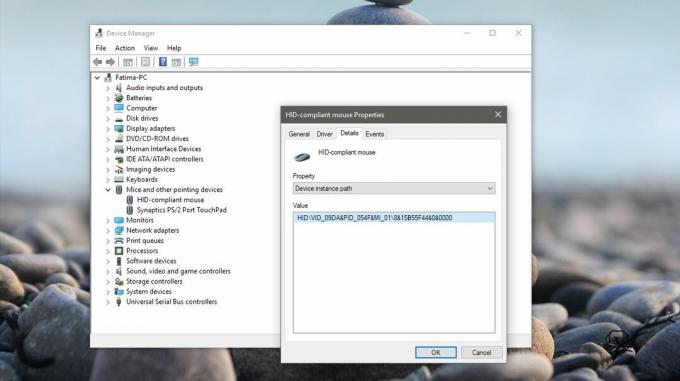
Quindi, apri il registro di Windows. Digita "Regedit" nella barra di ricerca di Windows, fai clic con il pulsante destro del mouse ed eseguilo come amministratore. Passare alla seguente posizione;
HKEY_LOCAL_MACHINE \ SYSTEM \ CurrentControlSet \ Enum \ HID
Ora, guarda il valore del dispositivo che hai copiato da Gestione dispositivi e confrontalo con le chiavi che vedi nel registro. Espandere la chiave che corrisponde al valore VID per il mouse.

Espandi la chiave e quella sottostante. Avrà un nome alfanumerico che non avrà senso per te. In questa chiave, espandi la chiave "Parametri dispositivo". C'è una voce DWORD qui chiamata "FlipFlopWheel", fai doppio clic su di essa e imposta il suo valore su 1 per invertire la direzione di scorrimento della rotellina del mouse. Fare clic su OK, disconnettersi e riconnettersi affinché abbia effetto.

Ricerca
Messaggi Recenti
Come modificare il percorso della cartella Download predefiniti in Windows
Ogni installazione di Windows include alcune librerie e cartelle pr...
Naturpic offre un editor audio gratuito di livello professionale per Windows
L'editing audio è sempre stato un hobby costoso. Le persone che lo ...
Tweetro: moderno client Twitter dell'interfaccia utente per Windows 8 con supporto gesti
Twitter è sempre stata una delle piattaforme di social network più ...