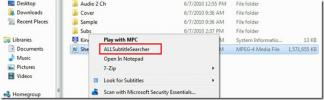Come realizzare un video picture-in-picture su Windows 10
Il video editing può essere sia semplice che complesso. Tutto dipende dal tipo di filmato con cui devi lavorare. Più complessa è la modifica di un video, più un'app avanzata e ricca di funzionalità ti servirà per modificarla. Detto questo, se vuoi realizzare un video picture-in-picture, scoprirai che la maggior parte delle soluzioni richiede un'app a pagamento. Ci sono alcuni editor di video ricchi di funzionalità che sono gratuiti e possono creare un'immagine in video ma sono un po 'complicati da usare. Si consiglia di andare con Da Vinci. Non offre esattamente un'interfaccia super intuitiva, quindi ti guideremo attraverso il processo.
Scarica e installa Davinci.
Devi ritagliare i video? Prova il freno a mano.
Video Picture-in-Picture
Apri Davinci e crea un nuovo progetto. Trascina e rilascia i file video che desideri utilizzare nel video su Davinci.
Dovresti sapere quale video sarà il video principale e quale verrà visualizzato come una piccola miniatura all'interno di quel video. Trascina e rilascia il video principale nell'area / sequenza temporale sotto i fotogrammi di anteprima. Ripeti l'operazione per il secondo video. Il trucco è aggiungere il video in miniatura al secondo. Proprio come i livelli, il secondo video si trova nella parte superiore del primo e sarà visibile su di esso.

Seleziona il video più piccolo e, in alto a destra, fai clic sul pulsante Impostazioni. Guarda sotto la sezione Trasforma di Impostazioni. Esistono due strumenti che verranno utilizzati per impostare questo video come anteprima immagine nell'immagine.
Il primo è lo zoom. Poiché desideri che il video sia più piccolo, lo ridurrai a meno di uno. Trascina il mouse su di esso per ridurne il valore. Puoi vedere diminuire le dimensioni del video e, mentre lo fa, verrà rivelato il video principale dietro di esso. Per impostazione predefinita, questo video più piccolo sarà nel mezzo. Ora devi cambiare la posizione in cui è posizionato sul video principale.
Vai allo strumento Posizione e trascina il mouse sui campi X e Y per spostare il video.
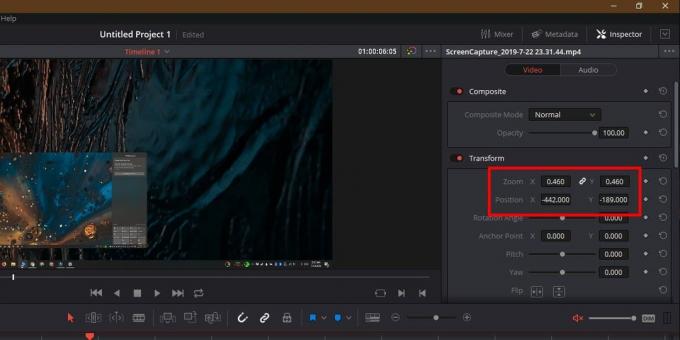
Al termine, è tempo di esportare il video. Guarda in fondo alla sequenza temporale e seleziona "Consegna".
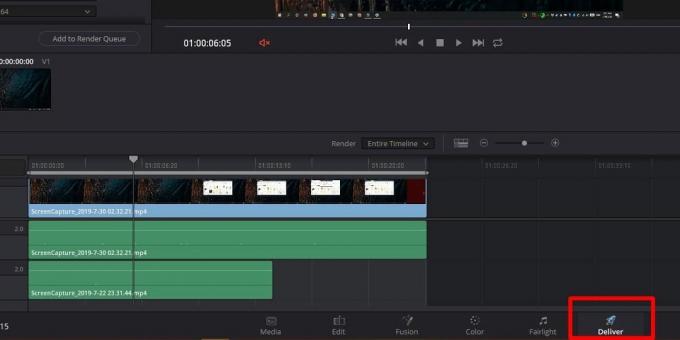
In alto a sinistra, seleziona il formato in cui desideri esportare il video e, al termine, fai clic sul pulsante "Aggiungi alla coda di rendering".

All'estrema destra della finestra di anteprima, fai clic su Avvia rendering e il video verrà esportato. Ci vorrà del tempo a seconda delle dimensioni.
Davinci non è un'app semplice da usare ma per piccole cose come questa, alcune semplici indicazioni ti aiuteranno a fare il lavoro.
Ricerca
Messaggi Recenti
Backup e ripristino di elementi di posta GMail con Gmail Backup [Windows]
Backup di Gmail è una semplice applicazione che può essere utilizza...
Trova i sottotitoli dei film dal menu contestuale di Windows Explorer
Gli sviluppatori di ALLPlayer hanno messo a punto un nuovo strument...
Come nascondere un'app durante la condivisione dello schermo su Windows 10
Le riunioni si sono spostate online per molte persone. Ciò ha porta...

![Backup e ripristino di elementi di posta GMail con Gmail Backup [Windows]](/f/b20258f01bb19b3bd016202eb06f5c29.jpg?width=680&height=100)