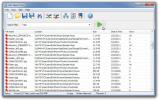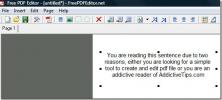La guida completa al Task Manager di Windows 8; Nuove funzionalità e opzioni
Task Manager di Windows è una funzione di Windows che non vede molti miglioramenti e aggiunte da molto tempo. Anche se Task Manager di Windows 7 offre la possibilità di filtrare i processi Utente e processi avviati dal sistema, gestire i servizi attualmente attivi e passivi e visualizzare gli utenti che hanno effettuato l'accesso, l'utilizzo della rete, molti gli utenti si trovano nel labirinto del sistema in esecuzione e dei thread utente quando deve essere trattato un processo specifico di un'applicazione con. Nonostante sia una riscrittura completa di Task Manager di Windows 7, Task Manager di Windows 8 classifica le attività di Windows informazioni correlate in gruppi separati, che aiutano gli utenti a navigare facilmente tra l'utente e il sistema avviato processi. Ad esempio, una delle funzionalità della barra delle applicazioni di Windows 8 è la classificazione automatica dei processi in Applicazioni, Processi in background e Categorie di processi di Windows; queste categorie riducono un notevole periodo di tempo che gli utenti avrebbero trascorso a trovare discussioni su determinate applicazioni.

Questa guida fa parte della nostra serie su copertura dettagliata delle nuove funzionalità e miglioramenti di Windows 8.
- Come installare Windows 8 su VirtualBox
- Novità di Windows 8 Desktop, Avvia ricerca e menu Start
- La guida completa a Windows 8 Explorer, nuovi strumenti e opzioni della barra multifunzione
- La guida completa a Task Manager di Windows 8, nuove funzionalità e opzioni (attualmente in visualizzazione)
- Impostazioni PC Windows 8 [Guida completa]
- Come aggiornare o ripristinare il PC Windows 8 [Guida completa]
- Tutto su Windows 8 FileName Collisioni e finestra di dialogo Copia / Sposta
- La guida completa al menu di avvio di Windows 8
- Sincronizza le impostazioni utente di Windows 8 tra PC e tablet tramite Windows Live ID
- Panoramica rapida della schermata di blocco di Windows
- La guida completa al backup della cronologia dei file di Windows 8
L'aspetto più notevole di Task Manager di Windows 8 è la sua compattezza. Quando si avvia Task manager dalla barra delle applicazioni, vengono visualizzate solo le applicazioni desktop e Metro attualmente in esecuzione. Puoi fare clic con il pulsante destro del mouse sull'applicazione attiva per terminare tutti i processi correlati, creare file di dump, visualizzare proprietà, apri la sua posizione in Esplora risorse e avvia la ricerca Web per ottenere informazioni dettagliate su applicazione.

Facendo clic su Più dettagli pulsante Attiva rivelerà il Task Manager di Windows 8 esteso. La vista estesa include le schede Processi, Prestazioni, Cronologia app, Avvio, Utenti, Dettagli e Servizi. La scheda Processi raggruppa i thread in base alle suddette categorie. È possibile accedere alle opzioni per i processi relativi all'applicazione tramite il menu contestuale del tasto destro del mouse dal gruppo Applicazioni. Include un'opzione aggiuntiva, ovvero Dettagli che porta alla scheda Dettagli per controllare tutti i thread correlati.
A differenza di Windows 7, in cui la scheda Processi mostra solo l'utilizzo di CPU e memoria, Task Manager di Windows 8 include due colonne complementari vale a dire Disco e rete, che aiuterà gli utenti a tenere sotto controllo l'utilizzo del disco e della rete per tutte le applicazioni in esecuzione e processi.

Il Prestazione La scheda è stata rivitalizzata con grafici lineari dinamici, che mostrano informazioni dettagliate sull'uso di CPU, memoria, disco e rete / Ethernet / Wifi. Sotto la finestra del grafico, mostra informazioni aggiuntive sull'elemento di sistema selezionato (CPU, memoria, disco o rete). Ad esempio, quando si seleziona Memoria, verrà visualizzata la memoria totale in uso, disponibile, impegnata, memorizzata nella cache, pool di paging e pool non di paging.

Cronologia app tab è una fantastica aggiunta al Task Manager di Windows. Mantiene un elenco di applicazioni avviate durante una sessione, in modo da poter passare facilmente a qualsiasi applicazione utilizzata in precedenza e visualizzare l'utilizzo della CPU e della rete. Il Elimina la cronologia di utilizzo cancellerà le statistiche di utilizzo, consentendo di registrare da zero la cronologia di utilizzo delle applicazioni.

Sotto Avviare e utenti scheda, è possibile gestire applicazioni e processi che iniziano con l'accesso a Windows e visualizzare, disconnettere e disconnettere gli utenti attualmente connessi, rispettivamente. La scheda Dettagli di Task Manager di Windows 8 è abbastanza simile alla scheda Processi di Windows 7. Qui troverai una raccolta di tutti i processi avviati dall'utente e dal sistema con informazioni come nome utente, utilizzo della CPU, set di lavoro della memoria e descrizione del processo nei rispettivi campi.
Dal menu contestuale del tasto destro del mouse, si sarà in grado di terminare l'attività e terminare l'albero dei processi, creare un file di dump, impostare il livello di priorità della CPU e l'affinità della CPU selezionata applicazione, analizzare la catena di attesa (utilizzando Wait Chain Tree che è responsabile di mostrare quali processi stanno utilizzando o in attesa di utilizzare un già occupato risorsa), cerca i dettagli del processo online, abilita / disabilita la virtualizzazione UAC, passa al rispettivo servizio nella scheda Servizi e visualizza il processo selezionato proprietà.

La scheda Servizi elenca tutti i servizi Windows attivi e passivi. Mostra l'ID processo, la descrizione del servizio e il gruppo, consentendo agli utenti di interrompere rapidamente un servizio in esecuzione, riavviarlo, aprire la console dei servizi e visualizzare i processi correlati nella scheda Dettagli.

Task Manager di Windows 8 ha utili funzionalità e opzioni per analizzare facilmente lo stato e le prestazioni del sistema corrente. Funzionalità come Cronologia app e Catena di attesa (opzione Monitoraggio risorse di Windows 7) aiuteranno gli utenti a identificare e risolvere rapidamente livelock e deadlock per prevenire una catastrofe del sistema.
Ricerca
Messaggi Recenti
Cerca rapidamente file condivisi in rete con LAN Search Pro
Ti ritrovi a cercare musica, video e file di documenti condivisi in...
Traduci testo, attiva sintesi vocale e cambia voce in Skype
La tecnologia ha reso più semplice ed economico per noi comunicare ...
Come creare e modificare file PDF rapidamente con l'editor PDF gratuito
Note del redattore:Abbiamo discusso prima di un suggerimento modifi...