Crea un tema a colori per qualsiasi sfondo in Windows 10
Le opzioni di personalizzazione in Windows 10 sono state modificate. Per la maggior parte, è possibile gestire le impostazioni di base relative a sfondi e colori dall'app Impostazioni. Se stai cercando di impostare un tema in Windows 10, dovrai passare al riquadro Personalizzazione in Pannello di controllo, ma anche quello è stato rimosso in modo da non poter più impostare suoni, colori e a salvaschermo. Tutti i colori che puoi impostare per la barra delle applicazioni, il menu Start e i bordi della finestra sono impostati dall'app Impostazioni e puoi sceglierne solo uno. Ora ci sono molti modi per modificare l'interfaccia utente. Puoi usare strumenti come Rainmeter e trovare un ottimo pacchetto skin per rendere Windows 10 bello ma, se non ti piace ottimizzazione, ma vorrei modificare liberamente i colori in Windows 10 per adattarsi a un determinato sfondo e salvarlo come tema, Ecco come.
Avrai bisogno di quanto segue;
Un fantastico sfondo del desktop di tua scelta
Controllo del colore di Windows 10
Passo 1: Imposta lo sfondo dall'app Impostazioni nel gruppo di impostazioni Personalizzazione.
Passo 2: Puoi andare alla scheda Colori e impostare uno dei colori predefiniti per il menu Start, la barra delle applicazioni e i bordi delle finestre oppure puoi utilizzare l'opzione Seleziona accento dal colore di sfondo. Questa opzione di colore accento di solito dà un colore visivamente più accattivante, ma non sempre offre. Nel caso in cui non ti piaccia, disattiva la funzione di accento e procedi al passaggio successivo.
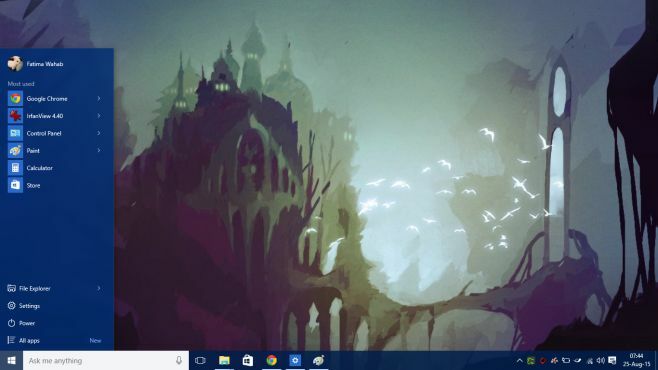
È qui che entra in gioco l'utilità di controllo del colore di Windows 10. L'utilità fa tre cose; ti permette di impostare un colore diverso per il menu Start e la barra delle applicazioni, e i bordi di Windows, ti permette di girare il buio effetto accento applicato alla barra delle applicazioni e al menu Start e ti consente di scegliere liberamente un colore per entrambi elementi.
Passaggio 3: Apri lo sfondo che hai appena impostato nell'app Paint. Seleziona lo strumento selezione colori e fai clic sul colore che desideri impostare per il menu Start e la barra delle applicazioni. Una volta scelto il colore, fai clic sul pulsante Modifica colori per ottenere i valori RGB.
Step 4: Avviare l'utilità Controllo colore di Windows 10 e selezionare un colore più adatto da utilizzare nel menu Start e nella barra delle applicazioni. Sta a te decidere se disattivare l'effetto accento. Segui l'esempio per impostare un colore diverso per i bordi delle finestre.

Finisci con una combinazione di colori molto migliore e visivamente accattivante per Windows.
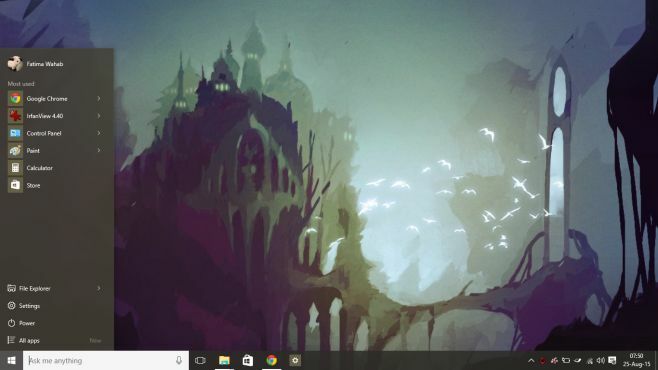
E puoi far risaltare i bordi delle finestre in modo più vivido sullo sfondo e su altre app.

L'aspetto negativo ovviamente è che non puoi salvarlo come tema. Quando si tenta di salvare come tema, Windows 10 ignora uno dei due colori impostati con lo strumento di controllo del colore in modo che quando lo si applica la volta successiva, abbia un aspetto negativo. Molto brutto.
Ricerca
Messaggi Recenti
Come risolvere l'errore api-ms-win-core-libraryloader-l1-1-1.dll durante l'aggiornamento di Windows 10
Windows 10 ha una serie infinita di bug, ma sono abbastanza rari da...
Apri Google Keep o Evernote dal pulsante Nota nel Centro operativo [Windows 10]
Il Centro operativo di Windows 10 ha un pratico pulsante Nota. Ti c...
7Files è Esplora file con controlli di ricerca di Windows facili ma potenti
La ricerca di file e cartelle in una libreria di centinaia di docum...


![Apri Google Keep o Evernote dal pulsante Nota nel Centro operativo [Windows 10]](/f/a48da564df2ad19151b1c285a01da494.jpg?width=680&height=100)
