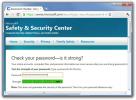Come ripristinare Windows 7 alle impostazioni di fabbrica originali [Guida completa]
Sappiamo tutti che la prossima versione del sistema operativo Microsoft Windows - Windows 8 sarà estremamente utile opzione per ripristinare Windows allo stato originale, noto anche come, ripristinare il sistema alla fabbrica originale impostazioni. Molti utenti di Windows 7 ritengono che sarebbe meglio se esiste uno strumento o un'utilità di ripristino del sistema che può ripristinare facilmente il sistema che esegue Windows 7 al suo stato originale (purché non sia stato effettuato un disco di ripristino). Per quanto riguarda Windows 7, ci sono molti metodi disponibili online, che pretendono di ripristinare le impostazioni originali di Windows 7 con set predefinito di programmi preinstallati, applicazione compilatori e pacchetti software, ma purtroppo tutti i metodi inventati sembrano stancanti e richiedono molto sforzo, lasciando all'utente nessuna altra opzione se non quella di ripristinare manualmente Windows originale impostazioni.
In questo post, vedremo fino a che punto un utente di Windows 7 può ripristinare le impostazioni originali per ottenere una velocità di elaborazione super veloce e le migliori prestazioni del sistema. Il processo di ripristino di Windows 7 alle impostazioni di fabbrica garantirà che Windows non contenga voci di registro di Windows non valide, superflue Componenti della shell di Windows e opzioni del menu di scelta rapida, file e cartelle creati da Windows per l'elaborazione di diversi tipi di menu operazioni, cartelle temporanee gonfie, cartelle vuote piene di file spazzatura, file di cache dell'applicazione e altre librerie che sono state registrate in Windows Cartella System32.

Per iniziare con il ripristino di Windows 7, assicurati innanzitutto di aver eseguito il backup di tutti i dati importanti e applicazioni portatili con preferenze utente salvate sull'unità di archiviazione esterna o su qualsiasi altra sistema.
Rimuovere applicazioni e programmi di terze parti
Ovviamente, il primo passo è passare al Pannello di controllo di Windows per rimuovere tutte le applicazioni che hai installato dalla prima esecuzione di Windows 7. Per aprire rapidamente la finestra Aggiungi / Rimuovi programmi, digitare Aggiungi o rimuovi programmi in Windows. Inizia la ricerca e premi invio. Dopo aver elencato le applicazioni, iniziare a rimuovere tutte le applicazioni, i programmi di utilità desktop e i pacchetti della suite software ad eccezione di quelli preinstallati con Windows 7. Il modo più rapido per rimuovere rapidamente tutti i programmi è selezionarli in base al nome dell'editore.
Ad esempio, il modo migliore per elencare rapidamente tutti gli elementi di Microsoft è selezionare Microsoft Corporation da Menu a discesa della colonna Editore per visualizzare tutte le applicazioni, utilità, compilatori, pacchetti di librerie, codec, ecc Microsoft. Non significa necessariamente che tutte le applicazioni di Microsoft siano preinstallate in Windows 7, quindi rimuovine solo quelle applicazioni che hai installato da Microsoft, come MS Office, Silverlight, SQL Server, ecc., insieme a tutte le altre terze parti utilities.
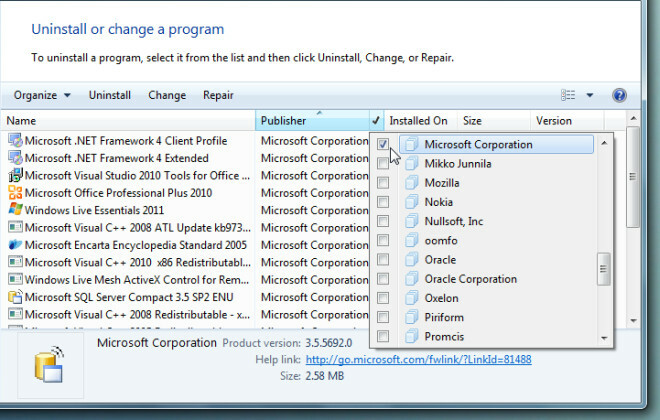
Rimuovi cache dell'applicazione, Elenco MRU e Cancella e correggi voci di registro di Windows non valide
Dopo aver disinstallato tutte le applicazioni e i programmi di utilità dall'elenco Aggiungi / Rimuovi. Si consiglia di riavviare il sistema per rimuovere completamente i file di cache delle applicazioni, voci di registro, cartelle e altri file temporanei. Per assicurarsi che tutti i file / cartelle dell'applicazione non necessari, la cache vengano rimossi senza lasciare una chiave di registro non valida / non associata, è necessario eseguire un sistema di pulizia. Piriform di CCleaner è un'utilità ampiamente nota per disordinare il sistema in numerose situazioni e ha varie opzioni per pulire la spazzatura dal sistema. Può pulire gli elenchi MRU (utilizzati più di recente), le informazioni salvate in quelle installate / precedentemente installate applicazioni, svuota cache applicazioni, file generati da antivirus, password e cronologia salvate e così via su. Dopo aver analizzato i dati che devono essere rimossi, fare clic su Esegui Cleaner per eseguire l'operazione di pulizia.
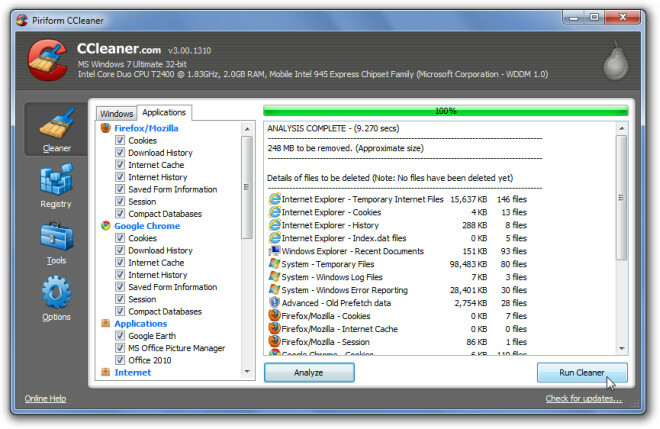
CCleaner, nonostante sia efficiente nella pulizia di vari tipi di dati e informazioni sulle applicazioni, afferma anche di essere utile nell'analisi di Integrità del registro di Windows e quindi pulizia di percorsi non validi, chiavi dell'applicazione, librerie dei tipi, cache MUI, chiavi di libreria senza bridge, eccetera. Per iniziare, fai clic su Registro dalla barra laterale di sinistra e seleziona tutte le opzioni sottostanti per controllare a fondo l'integrità del registro di Windows. Una volta terminata la scansione dei problemi di registro, selezionare tutti gli elementi nella finestra principale e fare clic su Risolvi problemi selezionati per correggere voci di registro non valide.

Glary Utilities è un'altra popolare app all-in-one per risolvere una serie di problemi di sistema. Dopo aver pulito la posta indesiderata delle applicazioni e scansionato e risolto i problemi del registro, utilizzare gratuitamente Glary Utilities per pulire le tracce dei file, correggere i collegamenti interrotti e trovare quelle voci di registro di Windows errate e non valide che sono scivolate attraverso le crepe CCleaner.

Al termine del processo di scansione, fare clic su Problemi di riparazione per risolvere tutti i problemi rilevati durante il processo di scansione. Puoi anche fare clic su Mostra dettagli prima di correggere i collegamenti interrotti e le voci di registro per esaminare tutti i problemi rilevati. La scheda Moduli si riferisce ad altri strumenti complementari che garantiscono prestazioni di sistema ottimali, tra cui ottimizzatore di memoria, gestore del menu di scelta rapida, controllo dei file di sistema e deframmentazione del registro.
Pulisci componenti della shell di Windows inutilizzati e opzioni del menu contestuale del tasto destro del mouse

Anche se CCleaner rimuove tutte le chiavi di registro associate ad applicazioni inutilizzate o mancanti, potrebbe esserci un caso che dopo aver pulito il sistema con CCleaner e disinstallato manualmente le applicazioni, si ha un contesto di Windows con il pulsante destro del mouse menù.
La pulizia delle inutili opzioni del menu contestuale del tasto destro del mouse e di altri componenti della shell di Windows richiede molto tempo e fatica. Sono a conoscenza di tutte le utility disponibili per rimuovere le opzioni del menu contestuale del tasto destro del mouse non utilizzate e le ho testate con risultati diversi. Pertanto, non posso garantire un'utilità su cui puoi fare affidamento. Per rimuovere le opzioni del menu di scelta rapida, provare i metodi e le applicazioni nei seguenti articoli.
- Guida manuale rimuovere elementi inutili dal menu contestuale di Windows con il tasto destro del mouse dal registro di Windows.
- Editor menu contestuale: Modifica gli elementi dal menu di scelta rapida di Windows 7.
- ShellMenuNew: Rimuovi gli elementi dal menu "Nuovo" del menu di scelta rapida di Windows 7.
Se ci sono alcune opzioni extra inutili presenti in Inviare a menu, puoi seguire questo guida per rimuoverli rapidamente e mantenere quelli che vengono di default.
Pulisci elementi di avvio di Windows inutilizzati
Esistono innumerevoli utilità di pulizia del sistema disponibili per gestire gli elementi di avvio di Windows. Se non si fa affidamento su applicazioni di pulizia di terze parti, è sempre possibile utilizzare l'utilità di configurazione del sistema nativa di Windows per visualizzare tutti gli elementi di avvio e disabilitarli prontamente. Tuttavia, lo scopo principale dell'utilizzo del gestore avvio è quello di identificare quelle applicazioni che aggiungono di nascosto processi nella lista degli elementi di avvio di Windows. Per iniziare, digitare msconfig in Inizia ricerca e premi invio per aprire l'utilità di configurazione del sistema di Windows 7. Ora passa alla scheda Avvio per selezionare e passare il puntatore del mouse su un elemento che desideri eliminare dall'elenco degli elementi di avvio di Windows.
Il metodo migliore sarebbe quello di avviare l'applicazione e disabilitare manualmente la voce di elemento di avvio, tuttavia, il modo rapido è di deselezionare l'elemento da Finestra di configurazione del sistema seguita aprendo il percorso dell'applicazione in questione in Esplora risorse per disinstallare o rimuovere l'applicazione manualmente.
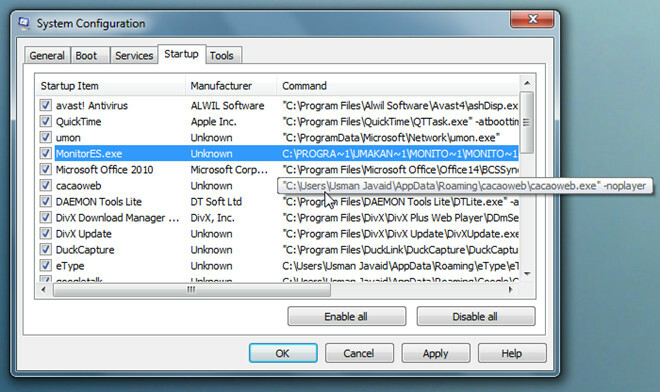
Rimuovere le cartelle vuote, interrompere la condivisione di cartelle e unità ed eliminare i file di registro
Anche se l'utilizzo dell'utilità Aggiungi / Rimuovi di Windows per disinstallare l'applicazione è il modo consigliato per rimuovere file dell'applicazione, librerie collegate, e voci di registro, ci sono momenti in cui le cartelle delle applicazioni non vengono rimosse automaticamente anche dopo aver seguito la corretta rimozione dell'applicazione passi. Pertanto, per pulire tutte le cartelle vuote e altri file di registro associati, è necessario utilizzare un'applicazione dedicata per questo scopo, ad esempio, in primo piano ROSSO.
Avviare l'applicazione ed eseguire la scansione di tutte le unità per trovare ed eliminare tutte le cartelle vuote. Offre alcune opzioni intuitive per rilevare le cartelle vuote in base a regole definite dall'utente, in modo da poter creare una regola da includere quelle cartelle, che apparentemente non sono vuote, ma contengono nient'altro che spazzatura inutile, come desktop.ini e cache delle miniature delle immagini File.

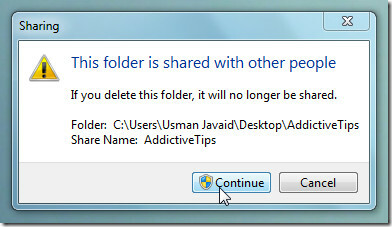 L'eliminazione delle cartelle che vengono condivise sulla rete è piuttosto difficile, poiché è necessario disporre dei privilegi di amministratore per procedere con l'eliminazione e, anche, se hai effettuato l'accesso come amministratore di sistema, dovrai passare attraverso il prompt di eliminazione dei file condivisi che afferma 'Questa cartella è condivisa con altre persone. Se elimini questa cartella, non sarà più condivisa. "
L'eliminazione delle cartelle che vengono condivise sulla rete è piuttosto difficile, poiché è necessario disporre dei privilegi di amministratore per procedere con l'eliminazione e, anche, se hai effettuato l'accesso come amministratore di sistema, dovrai passare attraverso il prompt di eliminazione dei file condivisi che afferma 'Questa cartella è condivisa con altre persone. Se elimini questa cartella, non sarà più condivisa. "
Per semplificare la cancellazione delle cartelle condivise, fare clic con il pulsante destro del mouse su Computer e fare clic su Gestisci per aprire l'utilità Gestione computer. Dalla barra laterale sinistra, espandi Cartella condivisa per visualizzare tutte le condivisioni. Ora seleziona tutte le cartelle e le unità (tenendo premuto Ctrl sulla tastiera) che desideri interrompere la condivisione, fai clic con il pulsante destro del mouse su qualsiasi elemento condiviso e fai clic Basta condividere per smettere immediatamente di condividere tutti gli elementi selezionati. Una volta che tutti gli elementi selezionati scompaiono dall'elenco, è possibile rimuovere facilmente tutte le cartelle condivise.

Tra tutte le utility di pulizia che abbiamo provato finora per rimuovere i file di registro, abbiamo scoperto Del log comando per essere il più efficiente. Quando eseguito in ambiente della riga di comando di Windows con tutti i parametri - a, s, q ef, assicura che tutti i file di registro vengano rimossi. Lo screenshot seguente mostra la rimozione di tutti i file di registro dalla directory di Windows, tuttavia è possibile eseguirlo comando nel percorso principale di qualsiasi cartella dell'applicazione che contiene una complessa gerarchia di sottocartelle con molti log File.
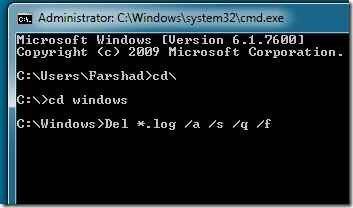
Attiva account amministratore ed elimina tutti i profili utente
Le cartelle del profilo utente di Windows 7, in genere, occupano più di 3-4 GB del tuo sistema e, anche in alcuni casi, usano più di 10 GB del tuo disco rigido, proprio come Windows Vista, Windows 7 salva tutte le preferenze dell'applicazione, le cartelle utente, i documenti, la musica, le immagini, la cache dell'applicazione, ecc. Nel Profilo utente di Windows cartelle. Se il tuo sistema è utilizzato da più di 2 utenti, diventa indispensabile pulire regolarmente la spazzatura da queste cartelle per risparmiare prezioso spazio su disco. Poiché il nostro obiettivo è ripristinare le impostazioni originali di Windows 7, diamo un'occhiata al modo migliore di rimuovere le cartelle del profilo utente. Se l'account amministratore non è attivo sul sistema, si consiglia di attivare l'account amministratore per ricominciare.
Per iniziare, eseguire CMD da Ricerca di Windows con privilegi di amministratore. Ora inserisci il seguente comando per attivare l'account amministratore.
amministratore utente netto / attivo: sì

Una volta attivato, disconnettersi da Windows e accedere all'account amministratore. Adesso digita Impostazioni avanzate di sistema in Inizia ricerca e premi Invio. Nella sezione Profili utente, fai clic su Impostazioni per visualizzare tutti i profili utente. Elimina tutti i profili utente tranne uno attualmente in uso.

Conclusione
Si spera che, dopo aver seguito i passaggi precedenti, sia possibile ripristinare Windows 7 allo stato originale pulito. Non dimenticare di deframmentare i volumi del tuo disco rigido alla fine. Abbiamo cercato di toccare gli aspetti più importanti per conservare le impostazioni predefinite di Windows 7 e potremmo aver perso molti. Se hai in mente altri strumenti, metodi o script importanti che possono aiutare l'utente a ripristinare Windows 7 alle impostazioni di fabbrica, lascialo cadere nella sezione commenti qui sotto.
Nota dell'autore: Dopo essermi trasferito su un nuovo laptop, volevo pulire il mio vecchio laptop senza dover reinstallare Windows 7. È andato meglio del previsto. La guida sopra è stata scritta dopo molti esperimenti ed è stata resa il più semplice possibile in modo che tutti possano seguirla.
Ricerca
Messaggi Recenti
Crea facilmente un'animazione video panoramica e zoom da un'immagine fissa
Ad aprile, abbiamo recensito Motion Time Lapser - un'applicazione W...
Genera password complesse ma pronunciabili con Password Inventor
Mantenere password complesse è uno dei requisiti più importanti per...
SmartXplore porta utili componenti aggiuntivi a Windows 7 Explorer Shell
Abbiamo coperto un elenco di applicazioni che si integrano con la s...