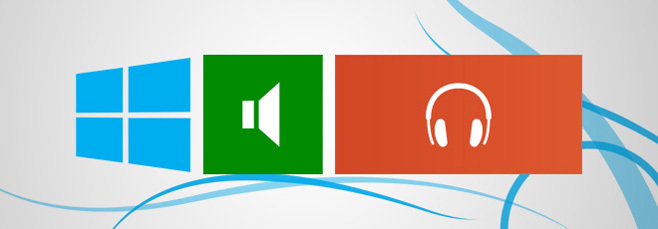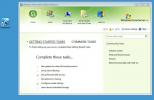Come migliorare l'uscita audio e l'esperienza in Windows 8
Una delle cose che la maggior parte delle persone fa dopo l'aggiornamento a Windows 8 è verificare se i propri dispositivi sono funzionanti. Nella maggior parte dei casi, potrebbero essere necessari alcuni driver. Mentre alcuni dispositivi (come l'audio) sembrano iniziare a funzionare senza driver, alcuni potrebbero richiedere l'installazione dei driver prima che funzionino. Ma sapevi che l'audio è una delle cose che richiedono driver adeguati per funzionare in modo efficiente? Vuoi sapere come migliorare l'output audio sul tuo computer Windows 8? Di seguito, ti mostreremo come puoi assicurarti che offra la migliore esperienza audio!
Aggiorna i driver audio
Se Windows 8 era una nuova installazione (o addirittura un aggiornamento), è necessario assicurarsi di disporre dei driver più recenti per l'audio. Potresti chiederti perché è così importante. Senza i driver audio corretti (e completi), potresti perdere molte funzionalità. Se conosci "Stereo Mix", potresti essere sorpreso di sapere che non è disponibile se non installi il driver audio.
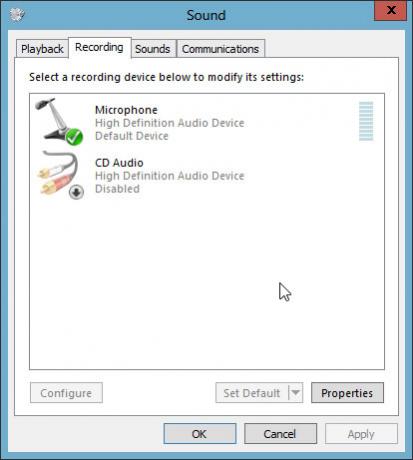
Nel mio caso, era il driver audio IDT. L'installazione ha fatto la differenza!
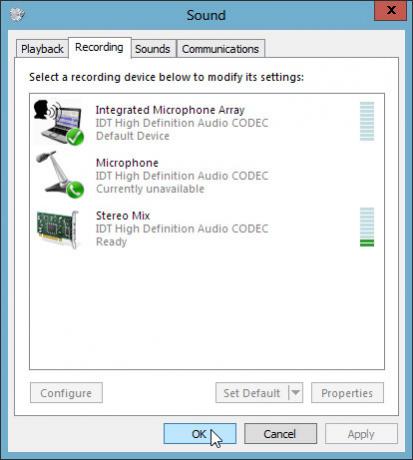
Usa app per migliorare l'output
Potresti essere in grado di trovare alcune app fornite dal produttore del tuo PC per migliorare l'esperienza audio complessiva. Hai mai sentito parlare dei laptop HP con Beats Audio? Il mio è venuto con "SRS Premium Audio", che è essenzialmente la stessa cosa di Beats Audio (o forse è il contrario, dato che i pannelli di controllo di SRS e Beats sembrano uguali).

L'installazione del driver audio IDT e SRS Premium Sound ha reso il mio laptop più bello che mai.
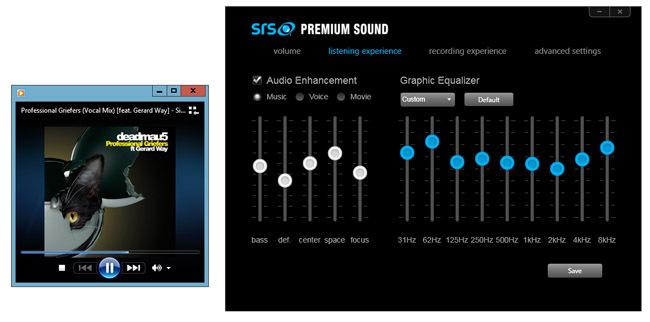
Non è eccezionale in tutti i casi, ma migliora l'output nella maggior parte dei casi. Quindi, se il tuo laptop supporta tale funzionalità extra, assicurati di provarlo almeno una volta!
Elimina l'app musicale predefinita
Non dovresti liberartene totalmente, ma puoi evitare di usarlo se vuoi. Potresti aver notato come mp3 e altri file audio abbiano la nuova icona musicale su di essi e l'apertura di questi file attiva l'app Music (Xbox Music). All'inizio pensavo che Microsoft avesse abbandonato Windows Media Player, ma è ancora lì e c'è un modo molto semplice di renderlo il programma predefinito per la riproduzione di file audio. Attualmente, il programma predefinito per la gestione dei file audio è l'app Music.

Per modificare l'app predefinita in Windows Media Player, fai clic con il pulsante destro del mouse su un file audio, seleziona Apri con e scegli Windows Media Player.
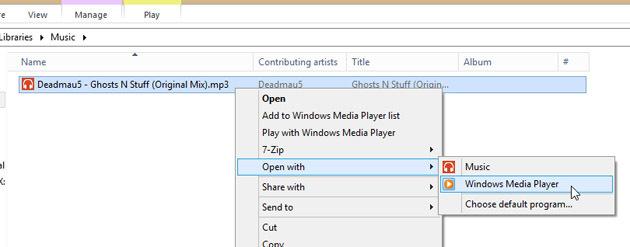
Scegli Windows Media Player quando viene visualizzato il messaggio.

Questo è tutto! E nota come l'icona del file diventa piuttosto familiare.
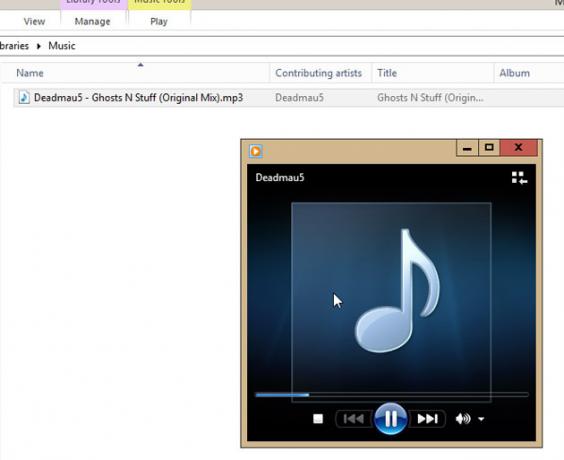
Usa le scorciatoie da tastiera
Ecco una domanda: come controlli il volume sul tuo computer? Forse quando la musica che suona decide di diventare più forte e devi agire prima che le tue orecchie si facciano male. Fortunatamente, la maggior parte dei laptop ora include tasti di scelta rapida per il controllo del volume (a volte in bundle con il "bloatware" che è spedito con il laptop) o, a volte, l'opzione deve essere installata manualmente dopo il download dal produttore sito web. Ma a parte questo, c'è un'utilità gratuita che puoi usare per ottenere la stessa funzionalità. È chiamato 3RVXe la cosa speciale è che imita perfettamente l'indicatore del volume su schermo di OS X (e iOS).
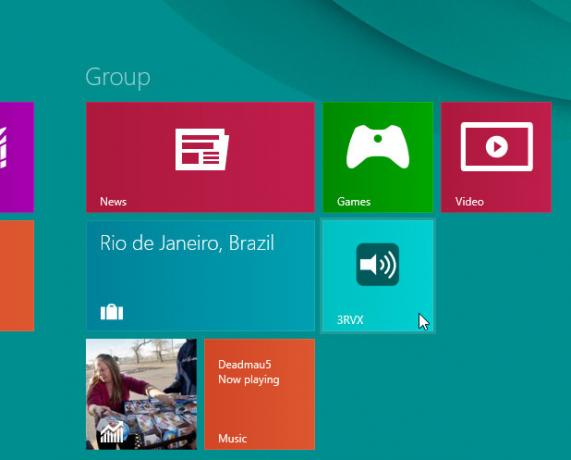
Quando esegui 3RVX per la prima volta, ti verrà chiesto di selezionare una lingua. Selezionare la lingua richiesta e fare clic su OK.

Quindi, fai clic con il pulsante destro del mouse sull'icona 3RVX nella barra delle applicazioni e seleziona Impostazioni.

Ci sono molte opzioni che puoi impostare (come Skin, display position, ecc.). Ne discuteremo solo alcuni qui.
Nella scheda Generale, seleziona "Esegui all'avvio di Windows", perché intendiamo utilizzare questa utility in ogni momento e sarebbe una seccatura aprirla ogni volta che riavvii il computer. Potresti deselezionare "Riproduci suoni" nel caso in cui non ti piacciano i suoni che emette quando modifichi il volume usando i tasti di scelta rapida.

Parlando di tasti di scelta rapida, impostiamo i tasti di scelta rapida per aumentare, ridurre e silenziare il volume del sistema. Per impostazione predefinita, questi sono impostati come segue.

Potresti lasciarli intatti e memorizzare le loro combinazioni di tasti, ma li assegnerò ai pulsanti che corrispondono a Muto, Vol + e Vol- sulla tastiera del mio laptop.

Per fare ciò, elimineremo prima tutti i tasti di scelta rapida (solo per evitare conflitti).

Fai clic sul menu a discesa Azione e seleziona Aumenta volume.
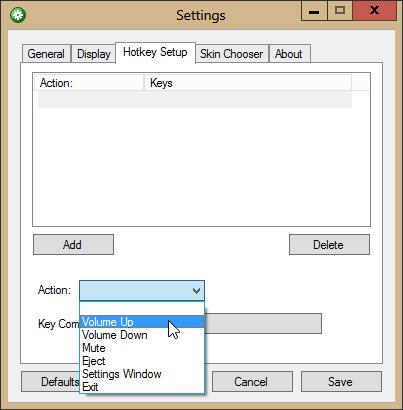
Ora, fai clic sul pulsante vuoto davanti a Combinazione tasti e premi il tasto (o la combinazione di tasti) che desideri utilizzare per aumentare il volume.
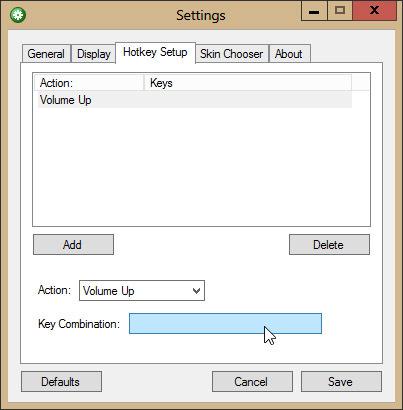
Fare clic su Fine per confermare il tasto di scelta rapida. Fare lo stesso per gli altri tasti di scelta rapida.
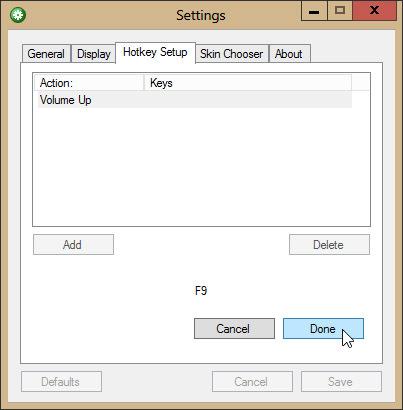
Ora prova a premere i tasti di scelta rapida per vedere se funziona. Sì lo fa!
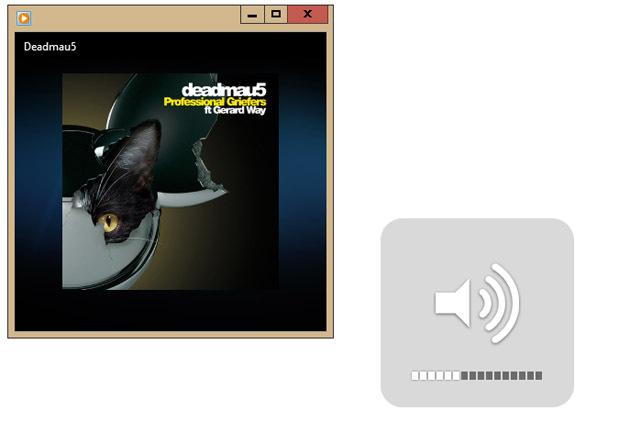
Anche se ho impostato i tasti di scelta rapida su F7, F8 e F9, ricorda che non uso questi tasti così tanto, posso permettermi di assegnare quei tasti al controllo del volume. Quindi assicurati di selezionare i tasti di scelta rapida che non usi così spesso.
Ultimo ma non meno importante, procurati un buon set di cuffie o auricolari. Non importa quanto sia capace il tuo computer di suonare, non potrai godertelo a meno che anche i dispositivi di output non suonino bene!
Ricerca
Messaggi Recenti
Come nascondere una cartella su Windows 10
Alcune cartelle su Windows 10 sono nascoste per impostazione predef...
Scorri le finestre inattive con la rotellina del mouse utilizzando Mouse Hunter
Le persone con monitor di grandi dimensioni o una configurazione mu...
Tutto quello che devi sapere su Windows Home Server 2011 (Vail)
Windows Home Server 2011 (aka Vail), è un sistema operativo per ser...