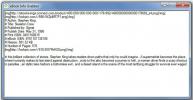Come creare un'unità USB multiboot su Windows 10
È possibile installare sia Windows 10 che qualsiasi sistema operativo Linux da un'unità USB. Tutto ciò che serve è l'immagine del sistema operativo, un'unità USB con spazio sufficiente per ospitare i file e un po 'di spazio in più per decomprimerli, e un'app in grado di masterizzare l'immagine del disco su USB. Il processo di masterizzazione delle immagini richiede un po 'di tempo ma ci sono app GUI che si occupano della maggior parte delle cose. È possibile installare più sistemi operativi su un sistema, ma è anche possibile utilizzare una sola USB e masterizzare su di esso più immagini del disco del sistema operativo. Tutto ciò di cui hai bisogno è lo strumento giusto e puoi creare un'unità USB multiboot.
Unità USB multiboot su Windows 10
Lo strumento che stiamo raccomandando per creare un'unità USB multiboot su Windows 10 è YUMI. Il motivo per cui lo consigliamo è che puoi usarlo per masterizzare un'immagine sia Linux che Windows. Non tutti gli strumenti di masterizzazione di dischi supportano entrambi questi tipi di immagini.
Scarica YUMI.
YUMI può scaricare un'immagine Ubuntu ma non può scaricare un'immagine ISO per Windows. Detto questo, è probabilmente una buona idea scaricare immagini per il sistema operativo che desideri masterizzare. Allo stesso tempo, assicurati che l'unità USB che stai utilizzando disponga di spazio sufficiente per ospitare tutte le immagini del sistema operativo che intendi masterizzare.
- Collega l'USB al tuo sistema. Esegui YUMI e seleziona l'unità.
- Seleziona il tipo di immagine del sistema operativo che stai per masterizzare aprendo il menu a discesa Passaggio 2.
- Seleziona l'immagine del sistema operativo. Se lo desideri, puoi anche scegliere di modificare il file system su cui è formattata l'unità e se o non cancellarlo sebbene l'app potrebbe modificare queste impostazioni per adattarsi al tipo di immagine del sistema operativo che sei bruciando.
- Fai clic su Crea e consenti all'app di masterizzare l'immagine. Ci vorrà del tempo per completare.

Questa è la prima immagine masterizzata sull'unità USB. Al termine, ti verrà chiesto se desideri masterizzare una seconda immagine su di essa. Selezionare Sì, quindi procedere con i seguenti passaggi.
- Apri il menu a discesa Passaggio 2 e seleziona il tipo di immagine del sistema operativo che stai per masterizzare.
- Nel campo Passaggio 3, selezionare l'immagine del sistema operativo.
- Fai clic su Crea.

Ancora una volta, dovrai aspettare un po 'prima che l'immagine venga bruciata. Una volta completato il processo di masterizzazione, è possibile collegarlo al sistema su cui si desidera installare i sistemi operativi. Quando arrivi al menu di avvio, dovrai scegliere quale avviare.
Ricerca
Messaggi Recenti
Imposta piani di alimentazione Windows basati su ora o giorno sul tuo PC con SetPower
In molte organizzazioni e case, un computer richiede l'accensione d...
Ottieni informazioni eBook dal desktop con Grabber Info eBook
eBook Info Grabber è un'applicazione portatile che visualizza infor...
Analizza rapidamente i video sportivi con Kinovea Video Editor
Se sei un allenatore, un atleta, un esperto medico o semplicemente ...