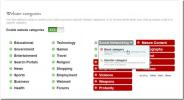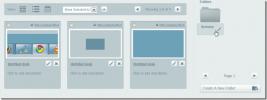Come abilitare la modalità provvisoria di Windows 8
La modalità provvisoria è una modalità diagnostica che carica un set di unità e processi sufficienti per eseguire Windows. Consente agli utenti di trovare la causa principale dei problemi relativi all'hardware e al software per applicare le correzioni richieste. Sebbene Windows 8 includa programmi di utilità di riparazione del sistema relativamente facili da usare, come Aggiornamento del sistema e Ripristino del sistema, insieme alla riparazione automatica del sistema per risolvere una vasta gamma di problemi di avvio di Windows, non include l'opzione Modalità provvisoria.
Oggi, con il rilascio di Consumer Preview di Microsoft Windows 8, ti offriamo un'ampia copertura di tutte le nuove funzionalità dell'ultimo sistema operativo di Microsoft. Questo post fa parte della nostra settimana di Windows 8. Per saperne di più, dai un'occhiata la nostra copertura completa di Windows 8 Consumer Preview.
A differenza delle versioni precedenti di Windows, in cui è possibile abilitare / disabilitare facilmente la modalità provvisoria e altre opzioni di avvio avanzato dalla configurazione del sistema utility, chiamato anche strumento msconfig, Windows 8 richiede all'utente di abilitare manualmente l'opzione di avvio in modalità provvisoria utilizzando Boot Configuration Data (BCD) Edit comando. Per coloro che non hanno familiarità con BCDEdit, è uno strumento di Windows scritto per archiviare e definire le applicazioni di avvio, nonché le impostazioni delle applicazioni di avvio. Il negozio BCDEdit gestisce il sistema operativo Windows
boot.ini fornendogli le applicazioni di avvio specificate dall'utente e dal sistema e le relative configurazioni. In questo post, ti guideremo attraverso il processo di abilitazione dell'opzione Modalità provvisoria di Windows 8 nel menu Opzioni di avvio avanzate di Windows 8.Il primo passo prevede l'esecuzione dell'interprete della riga di comando come amministratore. Nella schermata Start, abilita Tutte le app (fai clic con il pulsante destro del mouse in un'area vuota, quindi seleziona Tutte le app nella parte inferiore dello schermo). Ora fai clic con il tasto destro Prompt dei comandi tessera e selezionare Eseguire come amministratore per avviare l'utilità CMD con privilegi di amministratore.

Ora inserisci il comando BCDEdit come mostrato nello screenshot qui sotto.
bcdedit / enum / v

Il comando mostra numerosi attributi e impostazioni sia per Windows Boot Manager che per Windows Boot Loader. Dalla sezione Caricatore di avvio di Windows, annotare la identificatore e descrizione stringhe di testo su un editor di testo. Ora inserisci il seguente comando, come mostrato nella schermata qui sotto.
bcdedit / copy {identificatore} / d “
(Modalità sicura)"

Dopo aver copiato correttamente la voce, aprire bar di fascino utilizzando la combinazione di tasti di scelta rapida Windows + C e utilizzare Avvia ricerca per aprire msconfig.exeoppure passa alla schermata Start e inizia a digitare msconfig.exe per cercarlo applicazioni categoria. Ora premi Invio per aprire l'utilità di configurazione del sistema.

Passare alla scheda Avvio, assicurarsi che sia selezionata la Modalità provvisoria, abilitare l'avvio sicuro e in Timeout, abilitare Rendi permanenti tutte le impostazioni di avvio opzione. Fare clic su OK seguito da Riavvia per riavviare il sistema.

Prima di avviare il caricamento di Windows, premere il tasto F8 per accedere al menu Opzioni di avvio avanzate.

Facendo clic su Modalità provvisoria, il sistema verrà caricato in modalità provvisoria. Dopo il riavvio, ti porterà direttamente alla schermata principale della modalità provvisoria.

È praticamente tutto per la modalità provvisoria di Windows 8. Resta sintonizzato per una maggiore copertura di Windows 8.
Ricerca
Messaggi Recenti
Limitare ciò a cui i tuoi bambini possono accedere online e monitorare la loro attività
Internet può essere un posto pericoloso; hai le tue truffe di phish...
Carica immagini su server personalizzati, Amazon S3, MobileMe con TinyGrab 2.0
TinyGrab si distingue dal numero sbalorditivo di screenshot e strum...
Proteggi il tuo client di posta dalle e-mail di spam con Spamihilator
Stanco delle e-mail di spam nel tuo client di posta? Vuoi sbarazzar...