Una guida completa per digitare Photoshop [Tutorial]
In Photoshop, genere è costituito da contorni basati su grafica vettoriale. carattere tipograficod'altra parte, è un insieme di uno o più caratteri di dimensioni diverse, progettati con stile e ciascuno comprendente un insieme coordinato di elementi di scrittura. Esistono numerosi tipi di carattere disponibili in più di un formato. I più comuni sono TrueType, OpenType e New CID. Photoshop ha anche alcune funzionalità basate su vettori. Possono essere ben riconosciuti nei livelli di tipo (testo). Potete usarli facilmente quando ridimensionate o ridimensionate il tipo, salvatelo in formati come PDF o EPS o semplicemente stampate l'immagine su una stampante PostScript. Quindi tieni presente che è completamente possibile produrre caratteri con bordi nitidi e con risoluzione chiave in Photoshop.
Tipo di livelli
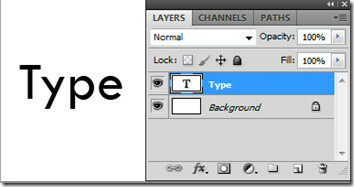 I livelli di testo sono supportati solo su documenti con livelli. Non sono stati creati per le immagini in modalità multicanale, bitmap o indicizzata. Perché? Perché semplicemente non supportano i livelli. Quando crei il tipo, un nuovo livello del tipo viene aggiunto al pannello Livelli. È possibile modificare il tipo e applicare diverse opzioni di fusione. Lo stile di tipo semplice, anche con le opzioni di fusione applicate rimarrà basato sul vettore. Ma se dovessi applicare filtri e determinati effetti, si convertirà in pixel perdendo le sue abilità chiave basate sul vettore. In un singolo livello Tipo, puoi modificare l'orientamento del tipo, applicare l'antialiasing, convertire tra tipo punto e tipo paragrafo, creare un'opera tracciato, applica trasformazione (tranne prospettiva e distorsione), usa lo stile di livello, usa scorciatoie di riempimento e il tipo di ordito per conformare una varietà di forme.
I livelli di testo sono supportati solo su documenti con livelli. Non sono stati creati per le immagini in modalità multicanale, bitmap o indicizzata. Perché? Perché semplicemente non supportano i livelli. Quando crei il tipo, un nuovo livello del tipo viene aggiunto al pannello Livelli. È possibile modificare il tipo e applicare diverse opzioni di fusione. Lo stile di tipo semplice, anche con le opzioni di fusione applicate rimarrà basato sul vettore. Ma se dovessi applicare filtri e determinati effetti, si convertirà in pixel perdendo le sue abilità chiave basate sul vettore. In un singolo livello Tipo, puoi modificare l'orientamento del tipo, applicare l'antialiasing, convertire tra tipo punto e tipo paragrafo, creare un'opera tracciato, applica trasformazione (tranne prospettiva e distorsione), usa lo stile di livello, usa scorciatoie di riempimento e il tipo di ordito per conformare una varietà di forme.
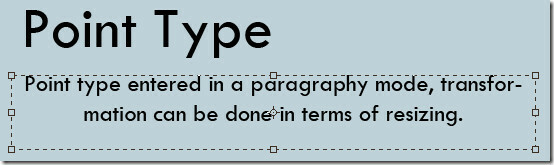
Esistono tre modi in cui è possibile creare un tipo: in un punto, all'interno di un paragrafo e lungo un percorso. Il tipo di punto è una linea di testo orizzontale o verticale che inizia ovunque fai clic sugli Appunti o sull'immagine. Diventa utile se desideri aggiungere solo poche parole all'immagine creata.
Il tipo di paragrafo utilizza i limiti per controllare il flusso dei caratteri immessi, in orizzontale o in verticale. Ciò diventa utile durante la creazione di brochure. Digitare su un tracciato scorre lungo i bordi di un tracciato aperto o chiuso. Quando il testo viene inserito in orizzontale, i caratteri vengono visualizzati lungo il percorso perpendicolare alla linea di base. E quando inseriti in verticale, appaiono paralleli alla linea di base. Il testo scorrerà nella direzione in cui i punti sono stati aggiunti al percorso creato.
Per modificare il tipo, fai semplicemente clic su un'immagine con uno strumento testo. Quando sei in modalità modifica, puoi inserire e modificare il testo ed eseguire altri comandi che esamineremo ulteriormente. Seleziona Sposta strumento per tornare alla normale modalità di lavoro. È possibile convertire il tipo di punto in tipo di paragrafo per regolare correttamente il flusso di caratteri all'interno di una casella. Allo stesso modo, è possibile convertire il tipo di paragrafo in tipo punto per far fluire ogni riga di testo in modo indipendente. Per fare ciò, seleziona il livello testo nel pannello Livelli. Scegli Livello> Tipo> Converti in testo punto / testo paragrafo.
Strumenti di tipo orizzontale e verticale
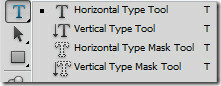 Lo strumento Tipo può essere utilizzato come strumento di tipo orizzontale e verticale. Lo strumento per il tipo di mascheramento entra in azione in entrambi gli stessi modi. Basta selezionarne uno come richiesto e inserire il testo negli Appunti o nell'area di lavoro. Gli utenti possono specificare virgolette ricci o diritte per virgolette, apostrofi e abbreviazioni (piedi e pollici). Seleziona o deseleziona Virgolette intelligenti sotto le opzioni del tipo per usarle.
Lo strumento Tipo può essere utilizzato come strumento di tipo orizzontale e verticale. Lo strumento per il tipo di mascheramento entra in azione in entrambi gli stessi modi. Basta selezionarne uno come richiesto e inserire il testo negli Appunti o nell'area di lavoro. Gli utenti possono specificare virgolette ricci o diritte per virgolette, apostrofi e abbreviazioni (piedi e pollici). Seleziona o deseleziona Virgolette intelligenti sotto le opzioni del tipo per usarle.
Barra degli strumenti di testo

Lo strumento di testo principale offre funzionalità come il selettore delle preselezioni degli strumenti, l'orientamento del testo, la famiglia di caratteri, i caratteri stile e dimensioni, metodo anti-aliasing, allineamento, colore del testo, creazione di testo deformato, carattere e paragrafo pannello. Abbiamo esaminato il selettore delle preselezioni degli strumenti sopra come strumenti di tipo orizzontale e verticale. Attiva / disattiva l'orientamento del testo è un collegamento rapido ad esso. Determina la direzione delle linee di testo in relazione alla finestra del documento o al rettangolo di selezione. Quando un livello di testo è verticale, il tipo scorre su e giù; quando orizzontale, il tipo scorre da sinistra a destra. Puoi semplicemente inserire un tipo e regolarlo in orientamento verticale o orizzontale. Famiglia di caratteri, stile e dimensioni sono importanti quando si effettuano selezioni di tipi.
L'antialiasing produce un tipo a bordi arrotondati riempiendo parzialmente i bordi. Di conseguenza, i bordi del tipo si fondono con il livello di sfondo. Quando si creano immagini per il Web, l'antialiasing aumenta notevolmente il numero di colori nelle immagini originali. Riduce la capacità degli utenti di ridurre le dimensioni del file di immagine. Le opzioni di antialiasing disponibili sono nitide, nitide, forti e fluide. Inoltre, è possibile allineare il testo e impostare il colore.
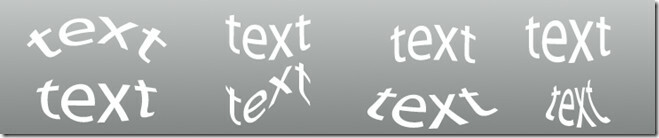
Puoi creare del testo deformato per aggiungere determinati effetti al tuo livello di testo. Non rasterizzerà il tuo livello di testo e puoi aggiungere aggiunte al tuo testo in seguito, quando necessario. Gli stili di avvolgimento del testo includono arco, arco inferiore, arco superiore, arco, rigonfiamento, guscio inferiore, guscio superiore, bandiera, onda, pesce, salita, fisheye, gonfiaggio, compressione e torsione. Le impostazioni possono essere eseguite modificando ulteriormente l'orientamento (orizzontale e verticale), la piega e la distorsione (orizzontale e verticale).
Pannello personaggi
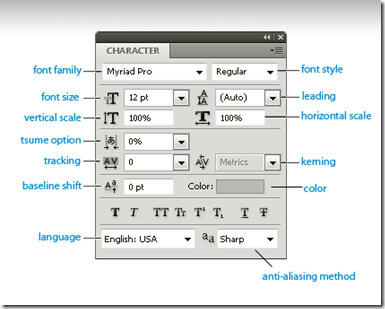 Le opzioni di formattazione per i personaggi possono essere fatte dal pannello Carattere. Può essere visualizzato scegliendo Finestra> Carattere o semplicemente facendo clic sulla scheda del pannello caratteri se è aperta ma non visibile. Oltre alle impostazioni di base dei caratteri come famiglia di caratteri, stile e dimensioni; sono inoltre disponibili regolazioni come scala verticale, scala orizzontale, opzione tsume, tracciamento, spostamento della linea di base e opzioni di crenatura. Cambia il colore del tipo, sottolinea o evidenzia il testo, tutti i caratteri maiuscoli o minuscoli e specifica i caratteri in apice o pedice. Il testo in apice e pedice è un testo di dimensioni ridotte che viene sollevato o abbassato rispetto alla linea di base del carattere.
Le opzioni di formattazione per i personaggi possono essere fatte dal pannello Carattere. Può essere visualizzato scegliendo Finestra> Carattere o semplicemente facendo clic sulla scheda del pannello caratteri se è aperta ma non visibile. Oltre alle impostazioni di base dei caratteri come famiglia di caratteri, stile e dimensioni; sono inoltre disponibili regolazioni come scala verticale, scala orizzontale, opzione tsume, tracciamento, spostamento della linea di base e opzioni di crenatura. Cambia il colore del tipo, sottolinea o evidenzia il testo, tutti i caratteri maiuscoli o minuscoli e specifica i caratteri in apice o pedice. Il testo in apice e pedice è un testo di dimensioni ridotte che viene sollevato o abbassato rispetto alla linea di base del carattere.
Il carattere di linea e la spaziatura possono essere regolati impostando un lead. Puoi aprire il pannello dei personaggi proprio accanto agli appunti e vedere le modifiche in atto all'istante. La crenatura è il processo di aggiunta o sottrazione di spazio tra coppie specifiche di caratteri in un livello di testo. Puoi crenare automaticamente il tipo usando la crenatura delle metriche o la crenatura ottica. La crenatura metrica utilizza le coppie di crenatura per notificare la spaziatura di coppie di lettere specifiche impostate dallo stile del carattere. Tuttavia, quando un carattere include solo una crenatura minima o nessuna, oppure si usano facce di tipo diverso nello stesso livello di testo, è possibile utilizzare la crenatura ottica. Regola la spaziatura tra i personaggi in base alle loro forme.
Usa lo spostamento della linea di base per spostare i caratteri selezionati verso l'alto o verso il basso rispetto alla linea di base del testo circondato da esso. È utile quando si regola la posizione di un carattere visibile. Seleziona i caratteri o digita gli oggetti e imposta l'opzione di spostamento della linea di base. I valori positivi spostano la linea di base sopra la linea di base originale e i valori negativi la spostano sotto la linea di base.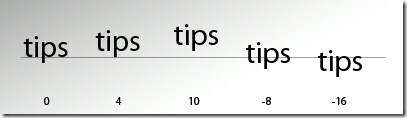
Per attivare l'opzione tsume, devi selezionare Mostra opzioni di testo asiatico nelle Preferenze del tipo per apparire nel pannello dei caratteri.
Formattazione dei paragrafi
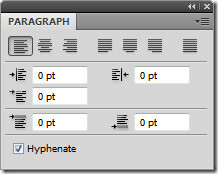 Per Tipo punto tipo, ogni riga è un paragrafo separato. Ogni paragrafo può avere più righe, a seconda delle dimensioni della casella. È possibile selezionare i paragrafi e quindi utilizzare il pannello Paragrafo per impostare le opzioni di formattazione per singoli, multipli o tutti i paragrafi in un livello di testo. Il pannello dei paragrafi deve essere utilizzato per la formattazione di colonne e paragrafi. Scegli Finestra> Paragrafo per mostrare il pannello. Le opzioni del pannello di paragrafo includono Allineamento e giustificazione, rientro sinistro, rientro sinistro della prima riga, spazio prima del paragrafo, sillabazione, rientro destro e spazio dopo il paragrafo. È possibile apportare modifiche ai valori utilizzando i tasti freccia e premendo Invio. Per allineare, selezionare un livello testo e scegliere una delle opzioni di allineamento disponibili nel pannello Paragrafo.
Per Tipo punto tipo, ogni riga è un paragrafo separato. Ogni paragrafo può avere più righe, a seconda delle dimensioni della casella. È possibile selezionare i paragrafi e quindi utilizzare il pannello Paragrafo per impostare le opzioni di formattazione per singoli, multipli o tutti i paragrafi in un livello di testo. Il pannello dei paragrafi deve essere utilizzato per la formattazione di colonne e paragrafi. Scegli Finestra> Paragrafo per mostrare il pannello. Le opzioni del pannello di paragrafo includono Allineamento e giustificazione, rientro sinistro, rientro sinistro della prima riga, spazio prima del paragrafo, sillabazione, rientro destro e spazio dopo il paragrafo. È possibile apportare modifiche ai valori utilizzando i tasti freccia e premendo Invio. Per allineare, selezionare un livello testo e scegliere una delle opzioni di allineamento disponibili nel pannello Paragrafo.
Le impostazioni che sceglierai per la sillabazione influiranno sulla spaziatura orizzontale delle linee e sull'appeal generale del tipo negli appunti. Determina se le parole possono essere sillabate o meno. Scegli Sillabazione dal pannello dei paragrafi e specifica l'opzione che include limiti di trattini, zone, parole maiuscole ecc. Queste impostazioni possono essere applicate solo ad alcuni personaggi.
È possibile impedire che le parole si spezzino alla fine di ogni riga. Seleziona i personaggi che vuoi evitare di rompere e scegli No Break dal menu del pannello dei personaggi. Il testo potrebbe essere completato se non si applica alcuna regola di interruzione a caratteri adiacenti.
Tipo di effetti
È possibile applicare una serie di effetti per digitare i livelli per modificarne l'aspetto. Abbiamo già menzionato sopra usando l'effetto a capo dalla barra degli strumenti di testo. Puoi convertire il tipo in forme, aggiungere ombra esterna, bagliore interno e una serie di altre opzioni dal pannello di fusione dei livelli. I caratteri di tipo possono essere utilizzati come forme vettoriali convertendoli in un percorso di lavoro. È un percorso temporaneo che appare nel pannello Tracciati e definisce i contorni della forma. Puoi salvarlo e manipolarlo dopo aver creato un percorso di lavoro. Per fare ciò, seleziona un livello testo e scegli Livello> Tipo> Crea tracciato di lavoro.

Alcuni esempi di effetti di tipo che usano opzioni di fusione come ombra, smusso e rilievo, bagliore interno ed esterno, sovrapposizione di motivi ecc. Fai clic sul pulsante dello stile di livello nel pannello Livelli o fai semplicemente clic con il pulsante destro del mouse e accedi a Opzioni di fusione. È possibile riempire il tipo con un'immagine applicando una maschera a un livello immagine posizionato sopra un livello testo nel pannello dei livelli. Clicca qui per leggere una recensione completa.
rasterizzazione
Alcuni strumenti applicati in Photoshop, come gli effetti filtro e gli strumenti di pittura non sono disponibili per i livelli di testo. Devi rasterizzare il tuo livello di testo prima di applicare tali effetti. La rasterizzazione converte il livello di testo in un livello normale che rende il contenuto modificabile in qualsiasi misura. Una volta che si tenta di applicare un tale effetto sul livello di testo, verrà visualizzato un messaggio di avviso che indica che è necessario rasterizzare. La maggior parte dei messaggi di avviso fornisce un pulsante OK, che rasterizzerà il livello di testo.
C'è molto di più realizzabile solo per le interfacce di tipo in Photoshop. Tutto quello che devi fare è giocare con tutte le opzioni di base disponibili, inclusi personaggi, paragrafi, stili e opzioni di fusione.
Ricerca
Messaggi Recenti
Come correggere la distorsione del suono e statica in Windows 10
Windows 10 ha un suono spaziale. Puoi abilita l'audio spaziale in W...
Strumento di gestione e analisi della memoria di Windows 7
Se sei uno sviluppatore che si chiede quale processo prende quale p...
Crea e modifica facilmente le icone su Windows con Junior Icon Editor
Non è necessario aprire Photoshop ogni volta che si desidera creare...



