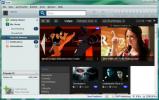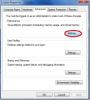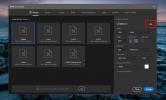Come mostrare una notifica Toast personalizzata su Windows 10
Gli eventi di sistema su Windows 10 attivano il brindisi notifiche. Queste notifiche possono anche essere inviate dalle app per farti sapere, ad esempio, che hai un nuovo messaggio di posta elettronica. Gli sviluppatori hanno la possibilità di aggiungere il supporto per le notifiche di toast di Windows 10. Sono piuttosto utili ma possono essere attivati solo da un evento di sistema o app. Non è possibile configurare le notifiche affinché vengano visualizzate in risposta, ad esempio, a un'attività pianificata in esecuzione. Non esiste un'interfaccia utente integrata in grado di farlo. La buona notizia è che non è difficile mostrare una notifica di toast personalizzata su Windows 10. Tutto ciò che serve è un semplice script di PowerShell.
Questo tutorial funziona su Windows 10. È necessario eseguire PowerShell versione 5+. È necessario disporre dei diritti amministrativi sul proprio sistema.
Controlla la versione di PowerShell
Apri PowerShell. Nella ricerca di Windows, digita PowerShell, fai clic con il pulsante destro del mouse e seleziona "Esegui come amministratore" dal menu di scelta rapida. Nella finestra di PowerShell digitare quanto segue;
Get-Host
Guarda cosa restituisce la riga Versione per verificare la versione di PowerShell. Se stai utilizzando la versione più recente di Windows 10, ad esempio l'aggiornamento dei creativi di autunno, probabilmente hai PowerShell v5.

Installa il modulo BurntToast
Assicurati di eseguire PowerShell con diritti amministrativi. Per mostrare le notifiche personalizzate dei toast su Windows 10, dovrai installare il Modulo BurntToast. Questo modulo ti consente di creare notifiche di toast personalizzate su Windows 10 con poco o nessun sforzo e capacità di codifica zero.
In PowerShell, immettere quanto segue,
Install-Module -Name BurntToast

Probabilmente riceverai un messaggio che dice che devi installare il provider NuGet. Se lo fai, digita semplicemente Y per procedere e PowerShell si occuperà del resto. Una volta installato, esegui di nuovo il comando sopra.
Questa volta, probabilmente riceverai un messaggio che dice che stai installando un modulo da un repository non attendibile. Ancora una volta, digitare Y per procedere. Il modulo verrà ora installato.

Notifica toast personalizzata
Ora che hai installato il modulo, puoi creare la tua notifica di toast personalizzata. Una notifica di brindisi personalizzata su Windows 10 ha tre parti che devi preoccuparti;
- Un titolo
- Il corpo del messaggio
- Un'icona
Trova una bella immagine JPG o PNG che puoi usare per l'icona. L'icona apparirà nella notifica del brindisi. Tutte le notifiche verranno inviate da PowerShell, quindi è una buona idea usare un'icona che ti spiegherà un po 'a cosa serve la notifica.
Apri Blocco note e incolla quanto segue;
New-BurntToastNotification -Text "Titolo delle notifiche", "Corpo della notifica" -AppLogo percorso all'immagine dell'icona
Sostituisci il titolo della notifica con il titolo della notifica. Non rimuovere nessuna delle virgole o apostrofi invertiti. Sostituisci semplicemente il testo dove richiesto. Salvare il file con l'estensione ps1.
Quella che segue è la notifica di toast personalizzata che abbiamo generato usando BurntToast;
New-BurntToastNotification -Text "Cavo di alimentazione inserito / scollegato", "Fonte di alimentazione modificata" -AppLogo C: \ Users \ fatiw \ Desktop \ power-plug-png-image-69656.png
Quando si esegue il file PS1 (con PowerShell), sullo schermo verrà visualizzata la notifica di brindisi.

Puoi ignorarlo come le altre notifiche di Windows 10. Nel Centro operativo, queste notifiche appariranno tutte in PowerShell. Non è possibile modificare la dimensione della notifica. Il colore di sfondo sarà sempre lo stesso del colore accento che hai scelto in Windows 10. La notifica sarà conforme alle impostazioni predefinite per le notifiche su Windows 10. Quando si esegue lo script di PowerShell, una finestra di PowerShell si aprirà per un breve secondo e si chiuderà automaticamente. Questo è normale e nulla di cui preoccuparsi.
È possibile utilizzare l'Utilità di pianificazione per attivare la notifica.
Ricerca
Messaggi Recenti
Utilizzare l'Utilità di pianificazione per modificare la deframmentazione automatica del disco in Windows 7 / Vista
Con Windows 7 / Vista molte applicazioni standard come Windows Fire...
Impedisci anteprima di animazione in miniatura nella barra delle applicazioni di Windows 7
Ogni volta che passi il puntatore del mouse sopra le icone delle ap...
Come creare una preimpostazione di tela personalizzata in Photoshop
Puoi creare tele personalizzate in Photoshop. Photoshop CC 2017 inc...