Una guida di base per trasformare la tua foto in tipo [Tutorial]
Imparare a trasformare la tua foto in un tipo, in modo che le caratteristiche dell'immagine che desideri vengano rivelate nel tipo, è abbastanza utile e di base. Il modo più efficace e facile da fare è usare il digitare lo strumento maschera. Lo strumento maschera di testo è presente in Photoshop da sempre. Esamineremo alcune delle tecniche di maschera di tipo disponibili per la creazione di un tipo di immagine.
Appliceremo la tecnica della maschera di tipo a questa immagine, per gentile concessione di Flickr. Se desideri lavorare con la stessa immagine, fai semplicemente clic con il tasto destro su di essa e salvala.

In secondo luogo, decidere le parole da cui si desidera creare una maschera di tipo. Selezioneremo "VERDE" per questa specifica immagine solo per creare un esempio. Apri l'immagine in Photoshop e fai clic sullo strumento Testo. Appariranno altre quattro opzioni, selezionare Strumento Maschera Tipo orizzontale.

Crea un nuovo livello nel pannello dei livelli in modo che il testo rimanga separato. E in seguito, se è necessario apportare modifiche, è più facile selezionare il livello e applicare impostazioni diverse su di esso.
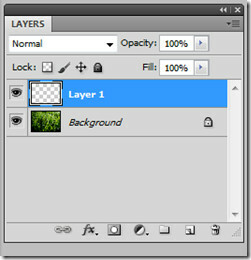
Fai clic in un punto qualsiasi dell'immagine e noterai che l'immagine diventa rossa. Digitare VERDE su di esso. Aumenta la dimensione del carattere a 150 e lascia il resto delle impostazioni ai valori predefiniti.


Passa allo strumento di spostamento e noterai una maschera di tipo nella parte superiore dello sfondo.

Seleziona il verde come colore. Questo colore sarebbe andato nella parte posteriore.
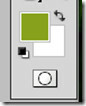
Una volta fatto, fai clic su Seleziona sulla barra principale e fai clic su Inverso o Maiusc + Ctrl + I. Inverse selezionerà l'intera area, metterà la maschera di tipo davanti e lo sfondo dietro. L'effetto è semplice e veloce.

Noterai che lo sfondo è selezionato oltre al livello maschera VERDE inserito.

Seleziona il livello creato e colora lo sfondo con lo strumento Secchio di vernice.
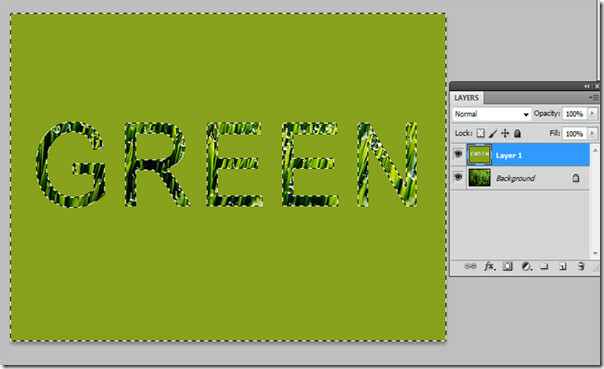
Dopo aver colorato lo sfondo con lo strumento Secchiello, basta selezionare e invertire proprio come l'abbiamo usato prima. E noterai che lo sfondo è deselezionato e la maschera di livello testo è selezionata.
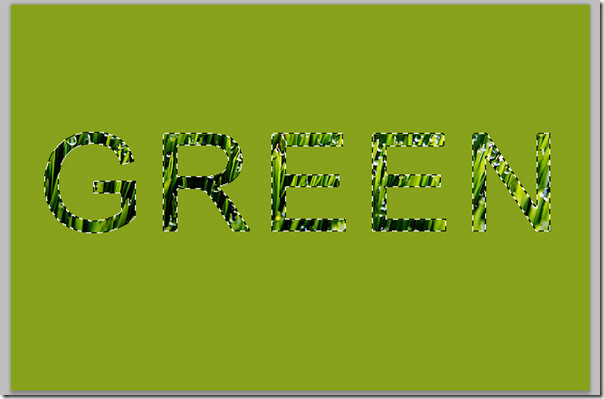
Dopo aver selezionato il livello di sfondo, sarà possibile spostare la maschera di testo facendo clic sullo strumento di selezione. Copia il livello maschera selezionato semplicemente premendo Ctrl + C, crea un nuovo livello nel pannello Livello e premi Ctrl + V. Il nuovo livello mascherato verrebbe copiato nel nuovo livello.

Fare doppio clic sul layer tre e appariranno le impostazioni dello stile layer. Facendo clic con il pulsante destro del mouse sul livello e sulle opzioni di fusione selezionate si otterranno le stesse impostazioni.

Seleziona Ombra discendente e apporta le seguenti modifiche a opacità, diffusione e dimensioni.

Daremo anche un po 'di effetto 3D al nostro nuovo livello maschera. Apporta le modifiche a Profondità, Dimensione, Ammorbidisci e l'opacità nel pannello di ombreggiatura inferiore.
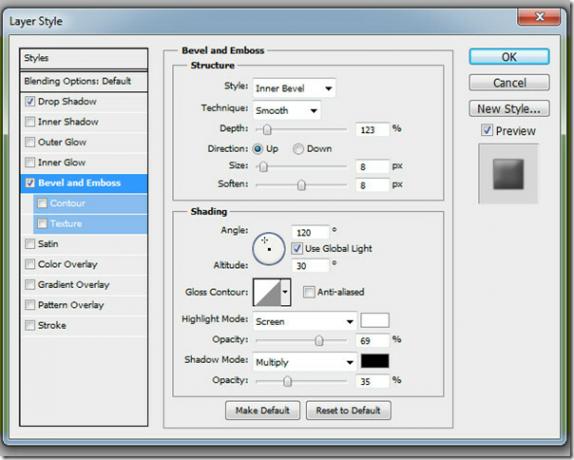
La finale dovrebbe apparire esattamente così.

Prova a cambiare il colore di sfondo in qualsiasi colore ti piaccia, semplicemente selezionando il livello di sfondo (livello 1 in questo caso) e riempendolo di colore usando lo strumento secchio di vernice.




Ricerca
Messaggi Recenti
Come creare un punto di ripristino del sistema su Windows 10
Un punto di Ripristino configurazione di sistema è il backup delle ...
Come gestire la luminosità per più monitor dalla barra delle applicazioni su Windows 10
Lavorare con più monitor è spesso complicato e probabilmente finisc...
Scarica Multiple Skype Launcher
Molte persone hanno più account Skype. Uno potrebbe avere un accoun...



