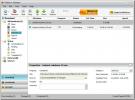Come visualizzare gli argomenti della riga di comando per un'app in esecuzione su Windows 10
Potresti aver sentito parlare di piccoli hack che funzionano con Chrome; puoi aggiungere un piccolo "passaggio" a una scorciatoia di Chrome e modificarne il comportamento. Ne abbiamo coperto uno che ti consente di farlo avvia Chrome in un profilo particolare ed è abbastanza utile. Chrome non è l'unica app che supporta questi piccoli "switch", molte app lo fanno e questi switch sono in realtà argomenti da riga di comando supportati dalle app. Questi argomenti sono un ottimo modo per cambiare il comportamento di un'app. Se hai un'app in esecuzione sul desktop e vuoi sapere se funziona normalmente o con uno di questi switch, è abbastanza facile scoprirlo.
Argomenti della riga di comando - Task Manager
Questo è il metodo più semplice per visualizzare gli argomenti della riga di comando per un'app in esecuzione su Windows 10. Apri Task Manager. Fai clic con il pulsante destro del mouse sull'intestazione di una delle colonne e seleziona "Riga di comando" dal menu. Ciò aggiungerà una nuova colonna "Riga di comando". Cerca la tua app nell'elenco Processi e controlla cosa viene visualizzata per la colonna della riga di comando. Ti mostrerà tutti gli argomenti della riga di comando utilizzati all'avvio dell'app.

Argomenti della riga di comando - Prompt dei comandi
Se il metodo sopra riportato non funziona per una particolare app, puoi utilizzare un semplice comando Prompt dei comandi per trovare tutto gli switch con cui è in esecuzione un'app ma prima di poter utilizzare il comando, sono necessarie alcune informazioni su app.
Apri Task Manager. Cerca l'app nella scheda Processi e fai clic con il pulsante destro del mouse. Seleziona "Vai ai dettagli" dal menu contestuale. Questo passerà alla scheda Dettagli in Task Manager con l'app evidenziata. Annotare il valore nella colonna PID.

Apri il prompt dei comandi ed esegui il comando seguente. Sostituisci i quattro zeri con il valore PID per l'app. Il valore può essere molto più grande di quattro cifre, non preoccuparti di abbinare la lunghezza. I quattro zeri sono solo valori fittizi qui.
Comando
percorso wmic.exe Win32_Process dove handle = '0000' ottiene Commandline / format: list
Esempio
percorso wmic.exe Win32_Process dove handle = '22792' get Commandline / format: list

Il comando restituirà tutte le opzioni per quel particolare processo. Ricorda che alcune app possono eseguire più istanze e ogni istanza avrà il proprio PID. Sta a te rintracciare il PID corretto e usarlo per il comando. Potresti ottenere gli argomenti della riga di comando che utilizza un'istanza diversa se non stai attento.
Ricerca
Messaggi Recenti
Mixa e sintetizza la tua musica preferita per creare una nuova canzone
2710 DJ è un'applicazione gratuita per Windows che ti consente di m...
Sfoglia Google Maps e ottieni indicazioni dettagliate in Windows 8
Google è diventato famoso per il suo motore di ricerca, ma ha conti...
Accelera i download in Chrome e IE con FileServe Manager
FileServe Manager è un'applicazione di gestione dei download gratui...