StepShot: creare guide del prodotto e manuali di assistenza passo-passo (come fare)
Se hai intenzione di creare un manuale di aiuto professionale per l'installazione o la configurazione di un'applicazione complessa per te clienti, colleghi o utenti finali, potresti voler utilizzare un software dedicato per creare e gestire la progettazione della guida Manuale. Gli elaboratori di testi e gli strumenti di progettazione grafica offrono una serie limitata di opzioni per la progettazione di manuali di aiuto, documentazione tecnica, guide procedurali, ecc. Pertanto, può essere un compito piuttosto arduo scrivere ogni passaggio e quindi includere schermate contrassegnate per spiegare i passaggi necessari per l'installazione o la configurazione del prodotto. StepShot è stato sviluppato per creare facilmente guide procedurali e manuali di aiuto senza dover regolare manualmente testo e immagini nel documento. StepShot ti consente di acquisire e contrassegnare senza sforzo schermate, didascalie, regolare le immagini nel documento e compilare i passaggi nella sequenza richiesta.
Ispirato dall'interfaccia basata su nastro di MS Office 2010, StepShot suddivide gli strumenti in gruppi, in modo da poter trovare facilmente gli strumenti pertinenti relativi a una funzionalità. Ad esempio, gli strumenti screencast sono presenti in
Registrazione della sessione gruppo, mentre le opzioni di acquisizione sreen sono accessibili da Acquisizione autonoma gruppo. La procedura guidata di configurazione preliminare consente di configurare facilmente le impostazioni di base, tra cui combinazioni di tasti di scelta rapida, dimensioni del ritaglio dell'area dello schermo, abilita / disabilita il cursore di disegno ed evidenzia il cursore, il periodo di salvataggio automatico della sessione, l'editor di immagini esterno e limita il numero di schermate in storia.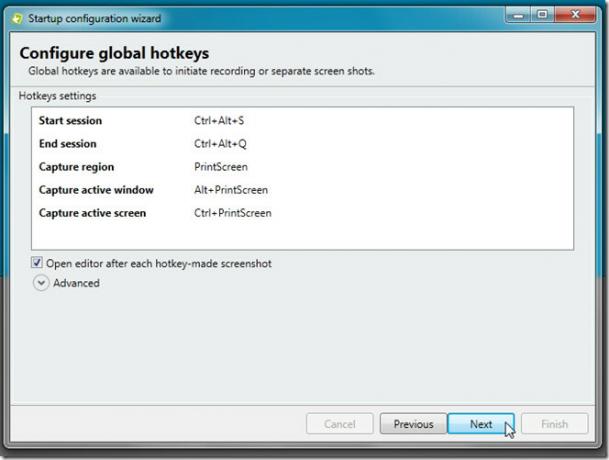
StepShot automatizza il modo in cui crei un manuale di aiuto. Non è più necessario acquisire schermate, impostarle in una sequenza e quindi importarle nel documento del manuale di aiuto. Basta selezionare la schermata dal gruppo di registrazione della sessione di avvio per avviare la sessione di cattura dello schermo. Facendo clic, ti porterà sul desktop, consentendoti di avviare l'applicazione per la quale stai creando il manuale di aiuto. Quando si apre un programma, si utilizza una funzione, si passa attraverso alcuni passaggi in un'applicazione, si acquisisce un'istantanea e si salva immediatamente nella cronologia. Il processo di registrazione dello schermo è completamente privo di distrazioni. Non interrompe il flusso di lavoro in qualsiasi fase di registrazione o acquisizione dell'area dello schermo.
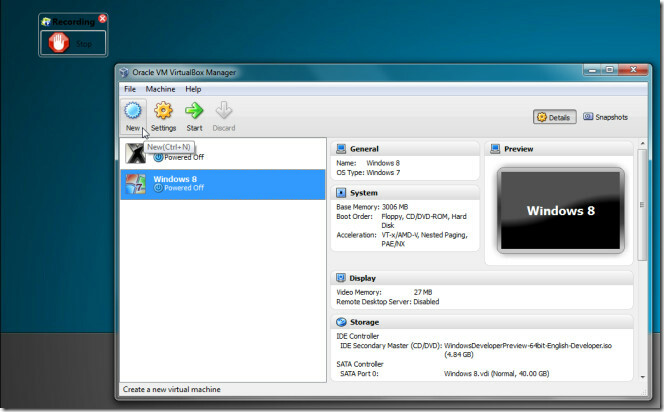
La barra laterale di sinistra contiene Cronologia che mostra tutte le immagini registrate durante il processo. La finestra principale mostra le immagini acquisite e consente di modificarle con strumenti integrati. Da sotto la finestra principale, puoi aggiungere didascalia e descrizione dell'immagine.

La barra degli strumenti contiene opzioni e strumenti per avviare la registrazione dello schermo e sessioni di acquisizione autonome, rimuovere elementi selezionati, inserire nuovi elementi ed esportare, salvare e cancellare l'elenco Cronologia.
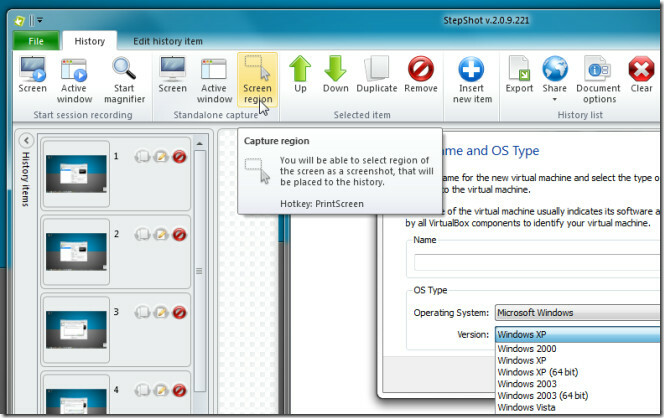
Il Modifica elemento cronologico scheda contiene strumenti di disegno a mano libera e opzioni per modificare l'immagine, inserire marcatori, ritagliare l'immagine, inserire casella di testo e ombra, delimitare una sezione specifica dell'immagine, riempire forma con i colori, copia l'immagine negli appunti, inserisci l'immagine da una fonte esterna, carica l'immagine su Imageshark, Dropbox, account Mail e per aprire l'immagine esterna specificata editore.
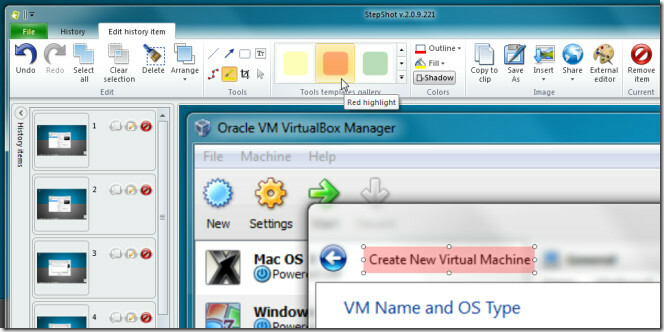
Il riquadro Cronologia nella barra laterale sinistra può essere esteso per ottenere un'anteprima più grande delle immagini registrate. Mostra sia la didascalia / il titolo delle immagini con la miniatura mentre sono disponibili anche le opzioni per creare duplicati, rimuovere e modificare l'immagine.
StepShot è un'applicazione altamente personalizzabile. È possibile riconfigurare le combinazioni di tasti di scelta rapida, definire le impostazioni di elaborazione delle immagini, modificare le opzioni di notifica e l'editor di immagini esterno, da Impostazioni. StepShot ti consente di inviare direttamente immagini a Dropbox, ImageShack e al server FTP. Selezionare Impostazioni dal menu File per configurare i rispettivi account e modificare le suddette impostazioni dell'applicazione. Devi solo specificare la cartella Dropbox a cui inviare le immagini. Allo stesso modo, richiede le credenziali del tuo account ImageShack e FTP per caricare direttamente le immagini.
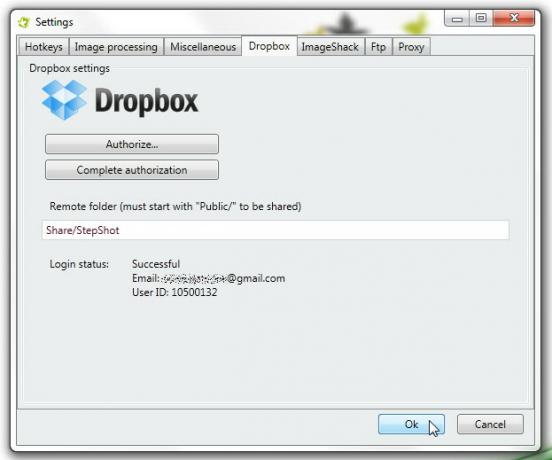
Dopo aver sottotitolato tutti gli screenshot, visualizza la procedura guidata Esporta dalla scheda Cronologia. La procedura guidata guida l'utente attraverso il processo di esportazione di tutti gli elementi nella cronologia StepShot. Supporta 6 formati di esportazione, tra cui PDF, RTF, HTML, XLS, MHT e JPG. Nel primo passaggio, inserisci la descrizione, il nome dell'artista e l'abstract del manuale di aiuto. Nel secondo passaggio, specificare i formati di esportazione, l'esportazione del modello (supporta 6 combinazioni di colori) e il percorso di output. Al termine, fare clic su Fine per esportare le schermate nel formato manuale della guida specificato.
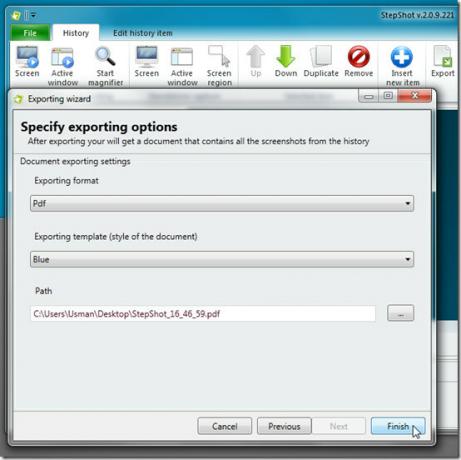
Di seguito è possibile guardare un video dettagliato sull'uso.
Complessivamente, StepShot offre il modo più semplice di creare manuali di aiuto e guide procedurali. Dai un'occhiata all'elenco completo delle funzionalità premendo il link in basso. Funziona su Windows XP, Windows Vista e Windows 7.
Scarica StepShot
Ricerca
Messaggi Recenti
Eseguire il test della velocità di rete su reti cablate e wireless
La velocità di trasmissione della rete viene misurata come la veloc...
Visualizza, modifica e gestisci i tipi di file e le estensioni di Windows
FileTypesMan è un'applicazione di Nirsoft, che può essere utilizzat...
Converti file della Guida di Windows CHM in documento HTML
CHM (Guida HTML compilata) è un formato di file della guida, svilup...



