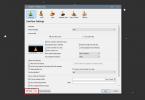Come correggere le icone di riquadri mancanti nel menu Start su Windows 10
I riquadri nel menu Start sono ciò che lo rende utilizzabile. Se avessi un elenco di app, il menu Start sarebbe sostanzialmente un glorificato elenco delle app occupare più spazio di quanto dovrebbe. Per alcuni utenti, tuttavia, le icone dei riquadri nel menu Start sembrano essere scomparse. I riquadri sono ancora bloccati nel punto in cui erano posizionati originariamente e se si passa il cursore su di essi, sarà possibile leggere il nome del riquadro dell'app. L'icona non appare. Ecco alcuni modi per correggere le icone di riquadri mancanti nel menu Start di Windows 10.
Ridimensiona riquadro
Fai clic con il pulsante destro del mouse su un riquadro con un'icona mancante e dal menu di scelta rapida, vai al ridimensionamento. Cambia la dimensione dell'icona in qualsiasi cosa non sia attualmente selezionata. Questo dovrebbe far apparire di nuovo la tessera. Riavvia il sistema per vedere se la correzione funziona dopo un riavvio.
Collegamento App nella cartella del menu Start
Per le app che mancano le icone dei riquadri, individua i loro file EXE e crea un collegamento sul desktop. Quindi, vai alla seguente posizione;
C: \ Users [Nome utente] \ AppData \ Roaming \ Microsoft \ Windows \ Menu Start \ Programmi
Copia e incolla il collegamento nella posizione sopra. Fallo per tutte le app che non hanno un'icona a riquadri. Se nella cartella del menu Start è già presente un collegamento, è necessario sostituirlo con quello nuovo. Se non è presente alcun collegamento, vai avanti e incollalo.
Strumento di riparazione all'avvio
Scarica lo strumento Ripristino all'avvio di Microsoft ed eseguilo per vedere se è in grado di risolvere il problema. Potrebbe dirti che il tuo database di tessere è danneggiato e, sfortunatamente, non è facile ricostruirlo. Anche Microsoft suggerisce di creare un nuovo utente per risolvere il problema, tuttavia, prima di farlo, prova le altre correzioni di seguito.

Script di PowerShell
Apri Blocco note e incolla quanto segue. Salvalo con l'estensione BAT, quindi esegui il file con diritti amministrativi. La barra delle applicazioni scomparirà per un po 'ma non preoccuparti. Questo è solo il riavvio di Explorer.exe. Quando la barra delle applicazioni ritorna, riavvia il sistema e controlla se le icone dei riquadri sono tornate.
@echo offtaskkill / f / im explorer.exe. taskkill / f / im shellexperiencehost.exe. timeout / t 3 / NOBREAK> nul. del% localappdata% \ Packages \ Microsoft. Finestre. ShellExperienceHost_cw5n1h2txyewy \ TempState \ * / q. timeout / t 2 / NOBREAK> nul. avviare explorer. @echo on
Prompt dei comandi
Apri il prompt dei comandi con diritti amministrativi. È una buona idea chiudere tutto il resto che hai aperto a questo punto. I comandi che stai per eseguire impiegheranno del tempo e il processo Explorer.exe verrà terminato, rendendo difficile il passaggio tra le app.
Esegui i seguenti comandi, uno per uno.
DISM.exe / Online / Cleanup-image / Scanhealth
Prossima corsa;
DISM.exe / online / cleanup-image / restorehealth
Prossima corsa;
sfc / scannow

Questo dovrebbe riparare i file di sistema che potrebbero essere stati danneggiati. Ci vorrà del tempo per completare. Al termine, riavvia il sistema. Se lo strumento sfc / scannow ti dice che non è stato in grado di riparare i file, potresti avere un problema più grande tra le mani. L'unica alternativa è ripristinare il PC o creare un nuovo utente e spostare i file su di esso.
Ricerca
Messaggi Recenti
Esplora file di Windows 10 lento (FISSO)
File Explorer è una delle migliori app che Microsoft ha sviluppato....
Blocco note Syncplify.me: UI Ribbon, Schede multiple, Modifica divisa e altro
Gli editor di testo per Windows sono disponibili in una varietà di ...
Come estrarre un fotogramma da un video su Windows 10
Se hai un video da cui devi estrarre un fotogramma fisso, troverai ...