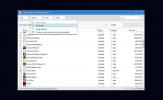Come creare facilmente una partizione sul disco rigido
Nessuno vuole configurare il proprio disco rigido come un gigantesco dump di dati. Dividere l'unità in più partizioni semplifica il mutitasking. Mantenere diversi tipi di dati come documenti di lavoro, mp3, file video, ecc. In una partizione separata dal sistema operativo può migliorare notevolmente le prestazioni del tuo computer. E se stai pensando di utilizzare più sistemi operativi, avrai assolutamente bisogno di più partizioni.
Che cos'è il partizionamento?
Una partizione può essere assunta come un contenitore, come un cassetto di un file cabinet. Ogni partizione utilizza un file system per archiviare e denominare i dati. Windows 98 utilizzava FAT32 che consentiva dimensioni massime della partizione maggiori e dati memorizzati in modo più efficiente rispetto al file system FAT16 di DOS e Windows 95. Windows NT ha introdotto il file system NTFS, che offre una migliore sicurezza dei dati e una gestione efficiente della memoria. Windows 2000 e XP possono leggere e scrivere su entrambe le partizioni NTFS e FAT32.
Partizionare il disco rigido usando FDISK
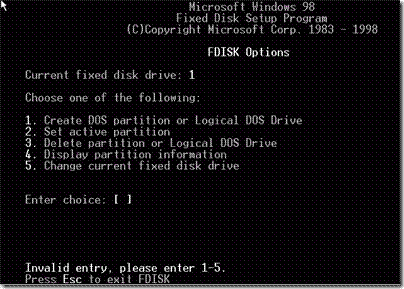
Seguire questi semplici passaggi dopo aver eseguito il comando FDISK nel prompt dei comandi per partizionare il disco rigido:
- Innanzitutto, per visualizzare un elenco di tutte le unità disponibili sul sistema selezionare (5).
- Stampa (4) per visualizzare le informazioni sulla partizione sull'unità, quindi selezionare nuovo disco rigido.
- Selezionare (1) per creare una partizione, quindi nella schermata successiva scegliere (1) per creare a partizione primaria su quell'unità.
- Selezionare (y) se desideri utilizzare tutto lo spazio sull'unità per questa partizione (che non vogliamo) o (n) se si desidera creare più di una partizione sull'unità ora o in seguito. Se hai selezionato (n), inserisci la quantità di spazio che desideri utilizzare per la partizione primaria.
- Selezionando (n) significa che vuoi creare più partizioni, ora devi creare una partizione secondaria usando il resto dello spazio libero.
- Stampa (1) per creare un'altra partizione, quindi (2) per creare un epartizione DOS estesa. Mentre ti dà un'opzione per usare meno della quantità totale di spazio sul disco qui, ma qualsiasi spazio che non è allocato ora non può più essere utilizzato da FDISK se non cancelli le partizioni esistenti. Quindi accetta il valore predefinito (massimo disponibile) dimensione per la partizione estesa, quindi premere "ESC"Questo ti porterà al menu per la creazione unità logiche nella partizione estesa.

- Per creare un'unità logica rappresentata dall'unità C: o D: ecc., basta semplicemente riempire la quantità di spazio necessaria per l'unità.
Dopo aver completato tutta questa procedura, Esci da FDISK, riavvia Windows.
Partizionare il disco rigido in Windows 2000 / XP
Per avviare il partizionamento in ambiente Windows 2000 / Xp, fare clic con il tasto destro Il mio computer e seleziona Gestire, una volta entrati nella schermata Gestisci, da qui selezionare Gestione del disco.

Questa schermata principale mostra le unità esistenti con quelle nuove. In questo caso Windows di solito apre una procedura guidata per facilitare la partizione e la formattazione della nuova unità. In caso contrario, fare clic con il pulsante destro del mouse sulla nuova unità nel riquadro inferiore e selezionare inizializza unità.
Ora puoi partizionare il tuo disco seguendo questi passaggi.
- Tasto destro sul nuova unità e seleziona nuova partizione, quindi avvierà la procedura guidata di partizione.
- In questo passaggio ti verrà richiesto quanto spazio su disco vuoi allocare alla nuova partizione.
- Se si sceglie di non utilizzare l'intero spazio per la prima partizione, è possibile creare partizioni aggiuntive allo stesso modo fino a massimo di quattro partizioni per disco.
- Ora chiederà una lettera di unità che Windows utilizzerà per rappresentare la partizione come C: o D: eccetera.
- Dopo aver creato le partizioni, dovrai farlo formattare le partizioni appena create che Windows richiederà di fare automaticamente.
- Una volta completata la formattazione, riavvio il tuo computer e il gioco è fatto.
Ricerca
Messaggi Recenti
Aggiungi icona di connessione di rete appariscente e risoluzione dei conflitti host / IP
I set di icone di Windows Vista e Windows 7 sono ben progettati e s...
Come rimuovere app di riserva da Windows 10
Windows 10 include più app predefinite di Windows 7 e queste app no...
Software di masterizzazione gratuito per CD / DVD per Windows 7 - Radik Burner Lite
Se hai eseguito l'aggiornamento a Windows 7 e stai cercando una buo...