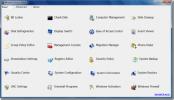Come creare il backup in posizione remota quando il PC interrompe l'avvio
In precedenza abbiamo discusso alcuni modi per diagnosticare i problemi di Windows e risolverli quando il PC non si avvia utilizzando Ubuntu Live USB, tra cui ripristinare l'amministratore di Windows 7 e la password dell'account standard, eseguire l'operazione di pulizia del disco, riparare partizioni perse e recuperare i dati del disco rigido, e eseguire la scansione antivirus su tutto il disco rigido per risolvere i problemi di avvio. Se hai Ubuntu USB persistente, potresti risolvere vari tipi di problemi che sono generalmente difficili da identificare su Windows, come la rimozione di file e servizi di sistema di sola lettura infetti da virus, ma prima di iniziare a riparare il tuo PC utilizzando Ubuntu Live USB, si consiglia di eseguire il backup di tutti i dati importanti in posizione remota, in modo da poter eseguire senza paura le operazioni di riparazione del sistema. In passato, ti abbiamo mostrato come clonare un intero disco rigido e fare l'IMG (file immagine) della partizione del disco rigido e poi ripristinare in una posizione definita. Questa volta, ti forniamo una guida passo passo sul backup di file e cartelle importanti in rete quando il PC non si avvia.
Ubuntu Live USB consente all'utente di eseguire Ubuntu OS senza doverlo installare sul disco rigido, fornendo accesso diretto alle partizioni del disco rigido, comprese tutte le posizioni del sistema. Prima di iniziare, assicurarsi di disporre di una connessione Internet attiva, poiché potrebbe essere necessario installare componenti aggiuntivi per abilitare la condivisione di file tra client / server Windows e Ubuntu Live OS. A differenza di Mac OS X, dove è possibile abilitare facilmente la condivisione di file attivando l'opzione server SMB, Ubuntu richiede l'installazione di Samba Server per condividere le cartelle utente con PC Windows.
Per iniziare, prendi Installer USB universale, e poi scarica Ubuntu 10.10 (32-bit o 64-bit). USB Universal Installer ti consente di creare un disco multimediale Ubuntu Live persistente, in modo da poter apportare modifiche permanenti al supporto di avvio e salvare tutte le app aggiuntive per risolvere i problemi. Puoi anche scaricare Ubuntu dall'interno dell'applicazione; seleziona Ubuntu 10.10 e abilita Scarica l'iso opzione. Si aprirà il collegamento per il download di Ubuntu 10.10, che consente di avviare il processo di download. Una volta scaricato Ubuntu 10.10, selezionare Ubuntu 10.10 dal menu a discesa, quindi fare clic su Sfoglia per selezionare il file ISO scaricato. Ora, specifica la lettera dell'unità USB e imposta la dimensione del file persistente, ovvero lo spazio su disco che desideri utilizzare per le operazioni di scrittura di file permanenti.

Dopo aver impostato tutte le impostazioni, fai clic su Crea per iniziare a creare una Ubuntu Live USB.

Dopo aver creato Ubuntu Live USB, passare al PC di cui è necessario eseguire il backup dei dati del disco rigido e aprire il menu BIOS premendo F2, F10, Canc o un'altra chiave definita dal sistema all'avvio del sistema. Nel menu BIOS, accedere al menu Boot per modificare la priorità di avvio. Impostato USB esterno / disco rigido come prima opzione di avvio, collega Ubuntu Live USB, salva le modifiche apportate al BIOS, quindi riavvia il PC. Ti ci vorrà Ubuntu Live USB menu di avvio. Selezionare Esegui Ubuntu da questa USB opzione e premi Invio per iniziare a caricare il sistema operativo Ubuntu.
Poiché Ubuntu 10.10 non viene fornito con il pacchetto server SMB, è necessario scaricarlo e installarlo da Internet per creare cartelle condivise a cui è possibile accedere dal PC Windows. Per iniziare, crea una nuova cartella, fai clic con il pulsante destro del mouse e seleziona Opzioni di condivisione.

Come accennato in precedenza, Ubuntu richiede l'installazione di servizi di condivisione da installare per condividere cartelle in rete, chiederà innanzitutto di scaricare e installare il file Servizio di condivisione di reti Windows.

Facendo clic Installa il servizio inizierà il processo di download.

Una volta installato il pacchetto del servizio di condivisione richiesto, verrà richiesto di riavviare la sessione per applicare le modifiche. Una volta avviata la nuova sessione, sarai in grado di accedere alla finestra di dialogo Condivisione cartella, che richiede la configurazione delle opzioni di condivisione. Abilitare Consenti ad altri di creare ed eliminare file in questa cartella, e Accesso ospite opzioni per consentire a quegli utenti di accedere alle cartelle che non dispongono dell'account utente. Dopo aver configurato le impostazioni di condivisione dei file, fai clic su Crea condivisione.

Facendo clic Crea condivisione ti chiederà di aggiungere le autorizzazioni per consentire l'operazione di scrittura di file da parte di altri. Puoi fare clic su Aggiungi automaticamente le autorizzazioni o premere Annulla per impostare manualmente le autorizzazioni del file dalla finestra di dialogo Proprietà della cartella.

Per semplificare la condivisione di file tra Ubuntu e client Windows, inseriremo i file e le cartelle importanti in questa cartella. Per impostazione predefinita, Ubuntu non applica l'accesso ai file e le autorizzazioni di lettura / scrittura a file e cartelle racchiusi, il che obbliga l'utente a impostare manualmente le autorizzazioni di accesso ai file di ciascuna cartella. Per applicare rapidamente le autorizzazioni di condivisione su cartelle chiuse, apri la finestra di dialogo Proprietà dal menu contestuale del tasto destro del mouse, vai alla scheda Autorizzazioni e fai clic Applica autorizzazioni ai file chiusi.

Dopo che le autorizzazioni specificate sono state assegnate a tutti i file e le cartelle nella posizione principale, montare le partizioni del disco rigido dal menu Luoghi su pannello e inizia a spostare le cartelle importanti come le cartelle del profilo dell'account utente, che risiedono in C: / Users, driver di dispositivo ecc., nella condivisione appena creata Posizione.

Su PC Windows, è possibile accedere alle posizioni condivise da Rete, accessibile da Esplora risorse. Nella finestra Rete, troverai un nuovo sistema connesso con il nome del tuo nome utente Ubuntu. Basta aprire quel sistema connesso per accedere alle cartelle condivise.

Il pacchetto del server SMB deve essere installato solo quando si desidera trasformare Ubuntu in un server, ovvero accedere a cartelle condivise su computer Linux da client Windows. Tuttavia, se si desidera accedere alle cartelle condivise su Windows da Linux, non è necessario il server SMB. Installa smbfs plug-in e configurarlo per montare condivisioni Windows per trasferire dati tra computer Ubuntu e PC Windows su una rete. A differenza di altri sistemi operativi tra cui Windows e Mac OS X, Ubuntu offre un modo semplice per accedere alle condivisioni di Windows. Se non desideri montare in modo permanente la posizione condivisa di Windows, vai al menu Luoghi e Connetti al server.

Ora seleziona Condivisione di Windows a partire dal Tipo di servizio menu a discesa, specificare il server (nome macchina), la cartella condivisa e il nome utente e fare clic su Connetti.

Chiederà dominio e password. Inserisci i dettagli richiesti e premi Connetti per montare la condivisione smb. Una volta effettuato l'accesso, si monterà smb condividere e consentire il trasferimento di file e cartelle tra computer Windows e Linux.

Seguendo il metodo sopra, è possibile connettersi al server FTP di casa e accedere ad altri PC client non Windows sulla rete, inclusi i computer Mac e Linux. Se, ad esempio, si desidera eseguire il backup dei dati sul server FTP, selezionare FTP (login) e inserire i dettagli richiesti tra cui percorso del server FTP, nome utente e password per montare e accedere al server FTP.

L'opzione Rete nel menu Luoghi mostra tutto il sistema connesso inclusi i sistemi Windows e non Windows. Se desideri accedere e creare il backup su Mac, fai doppio clic sul sistema, inserisci il nome del server, il nome della cartella condivisa e la password per accedere alle cartelle condivise su Mac OS X.

Va notato che abbiamo menzionato solo alcuni modi per trasferire dati tra sistemi Linux e non Linux, e potremmo aver perso molti. Potrebbero esserci infiniti scenari in cui è necessario creare il backup di dati importanti su posizioni remote. Se non riesci ad avviare Windows, puoi utilizzare Ubuntu Live Disk per creare il backup di cartelle importanti su sistemi connessi prima di iniziare a risolvere i problemi di sistema.
Ricerca
Messaggi Recenti
Accedi a un'ampia gamma di funzionalità di Windows 7 con il pannello di accesso di Windows
Pannello di accesso a Windows è un'utilità gratuita per quegli uten...
InCrypto ti consente di generare valori di hash e codificare e crittografare il testo
La crittografia di un file ti consente di inviarlo su Internet in m...
Q-Dir visualizza quattro riquadri di Esplora risorse, con supporto per schede
Q-Dir è un esploratore di file a quattro riquadri in grado di visua...