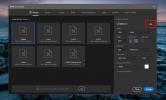Come bloccare il layout del menu Start su Windows 10
Puoi organizzare il menu Start come preferisci. Ci vuole tempo per farlo apparire nel modo desiderato, ma è anche importante configurarlo in modo da poter usare la funzione comodamente. Se sei molto particolare nel modo in cui hai organizzato il menu Start, dovresti esegui il backup nel caso in cui succeda qualcosa o desideri replicarlo in un secondo momento. È inoltre possibile bloccare il layout del menu Start e impedire qualsiasi modifica, ad esempio trascinamento accidentale o blocco / sblocco accidentale delle piastrelle. Per bloccare il layout del menu Start, è necessario modificare il registro di Windows.
Blocca layout menu Start
Tocca la scorciatoia da tastiera Win + R per aprire la casella Esegui. Nella casella Esegui, immettere quanto segue e toccare il tasto Invio / Ritorno.
regedit
Questo aprirà l'editor del registro. Nell'editor del registro, passare alla seguente chiave.
HKEY_CURRENT_USER \ Software \ Policies \ Microsoft \ Windows \ Explorer
È possibile che la chiave Explorer non esista. In tal caso, vai al seguente tasto.
HKEY_CURRENT_USER \ Software \ Policies \ Microsoft \ Windows
Fare clic con il tasto destro del mouse sul tasto Windows e selezionare Nuovo> Tasto dal menu contestuale. Denominalo Explorer. Quindi, fare clic con il tasto destro del mouse sul tasto Explorer e selezionare Nuovo> Valore Dword (32 bit). Denominare questo valore LockedStartLayout. Fare doppio clic su di esso e impostare il valore nella casella dati su 1.

Successivamente, è necessario riavviare Explorer.exeoppure puoi riavviare il sistema. Fai quello che pensi sia più facile. Una volta fatto ciò, l'opzione "Pin to Start" non apparirà più per nessuna app, cartella, collegamento, ecc. Non lo vedrai per le icone del desktop, le cartelle all'interno di Esplora file e le app nell'elenco delle app. Allo stesso modo, non ci sarà alcuna opzione per sbloccare gli elementi dal menu Start. Non sarai in grado di riorganizzare i riquadri del menu Start o ridimensionarli. I gruppi che hai creato non possono più essere rinominati, spostati o modificati.

Per annullare ciò, è possibile eliminare il valore LockedStartLayout oppure è possibile impostare il valore su 0. Non dimenticare di riavviare Explorer.exe o il sistema dopo aver modificato il registro.
Il blocco del menu Start è abbastanza restrittivo; non puoi letteralmente apportare modifiche ad esso, ma l'attivazione / disattivazione del blocco non è troppo difficile se scegli di riavviare Explorer.exe invece di riavviare il sistema dopo ogni modifica. Il menu Start è bloccato solo per l'utente corrente. Altri utenti che hanno impostato il menu Start in base alle proprie esigenze potranno comunque modificarlo. Se desideri bloccare il menu Start per altri utenti, accedi tramite l'account utente e apporta la stessa modifica.
È possibile bloccare anche alcuni aspetti della barra delle applicazioni, ad es disabilita la disposizione degli elementi sulla barra delle applicazioni che può accadere per caso.
Ricerca
Messaggi Recenti
Come creare una preimpostazione di tela personalizzata in Photoshop
Puoi creare tele personalizzate in Photoshop. Photoshop CC 2017 inc...
Assegna combinazioni di tasti a pulsanti del mouse extra in Windows
Da quando il mouse è stato portato alle masse con il successo di Wi...
ReView: Visualizza e converti il file e-mail MSG di Outlook in formato RTF e HTML
Vuoi leggere le e-mail dai file MSG di Outlook senza dover installa...