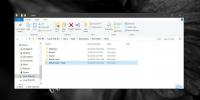Come impostare diversi livelli di ridimensionamento di più monitor su Windows 10
Il ridimensionamento è una funzionalità di Windows 10 in cui tutto è, in parole povere, ingigantito da una certa percentuale. Questa funzione semplifica la visualizzazione dei vari elementi dell'interfaccia utente sullo schermo quando si dispone di uno schermo ad alta risoluzione. Windows 10 abiliterà il ridimensionamento di una schermata per impostazione predefinita quando si installa ma è possibile modificarlo o disabilitarlo, se lo si desidera. Il ridimensionamento dipende dallo schermo e se si lavora con più monitor, è possibile che il ridimensionamento sia abilitato per entrambi. In caso contrario o se non si è soddisfatti del ridimensionamento, è possibile impostare livelli di ridimensionamento diversi per ciascun monitor. Ecco come.
Ridimensionamento per più monitor
Prima di procedere, dovresti sapere che il ridimensionamento non ha effetto fino a quando non ti disconnetti e accedi nuovamente al tuo sistema. Potresti aver applicato un nuovo tasso di ridimensionamento ma non otterrai un'anteprima dal vivo di esso. È meglio disconnettersi e riconnettersi al sistema prima di giudicare se è stata trovata la percentuale di ridimensionamento corretta per uno schermo.
Assicurarsi che tutti i monitor per i quali si desidera impostare i livelli di ridimensionamento siano collegati al sistema. Apri l'app Impostazioni e vai al gruppo di impostazioni di Sistema. Seleziona la scheda Display. I tuoi monitor verranno visualizzati qui. L'unico trucco è selezionare un monitor prima di apportare modifiche nella scheda del display. Nello screenshot seguente, il monitor con il riempimento grigio chiaro è quello selezionato, ovvero Monitor 1. Qualsiasi modifica apportata alle impostazioni elencate in questa scheda verrà applicata a Monitor 1. Per modificare la selezione, fare clic sull'altro monitor.

Una volta selezionato il monitor corretto, scorri verso il basso e troverai una sezione Scala e layout. Apri il menu a discesa "Modifica le dimensioni di testo, app e altri elementi" e seleziona una percentuale di ridimensionamento. Queste tariffe sono fisse e sono normalmente con incrementi del 25%. Seleziona una tariffa, esci e rientra nel tuo sistema. Ripetere l'operazione per il secondo monitor, il terzo o tutti i monitor.

Ridimensionamento personalizzato
Windows 10 ha una funzione di ridimensionamento personalizzato che consente agli utenti di impostare un livello di ridimensionamento non elencato nel menu a discesa. L'aspetto negativo di questa funzione è che non può essere applicato in base al monitor. Se hai due monitor e desideri ridimensionare uno al 165% e l'altro al 180%, non sarai in grado di farlo. Il ridimensionamento personalizzato, per la maggior parte, è una funzionalità che proveniva dalle versioni precedenti di Windows. È stata aggiunta all'app Impostazioni ma la funzione stessa non ha soddisfatto i moderni requisiti del monitor.
Ricerca
Messaggi Recenti
Come cambiare lo sfondo con il tema su Windows 10
Windows 10 ha un tema scuro e un tema chiaro. Puoi cambiare i temi ...
Come disabilitare Windows PowerShell 2.0 su Windows 10
La versione corrente di Windows PowerShell è 5. PowerShell è preins...
Come visualizzare le skin Rainmeter su più monitor su Windows 10
Gli utenti scelgono le skin Rainmeter in base alle informazioni che...